Start working with Paste on your iPad
Using Paste on your iPad in combination with Paste on your Mac can be incredibly beneficial. To make the most of Paste on your iPad, we recommend using the Paste Keyboard and the Action & Share Extension. If you’re already using Paste on your iPhone, you’ll find it easy to get started on your iPad as well.
In this article, we’ll show you how to start using Paste on your iPad. It’s important to note that, unlike on Mac, Paste on iPad is unable to capture clipboard content while running in the background due to system limitations. However, by utilizing your iPad’s multitasking features such as Stage Manager and Slide Over, in conjunction with Paste’s Keyboard and Action & Share extension, you can greatly improve your productivity when working on the go.
Access your Clipboard History and Pinboards
To access your clipboard history or pinned items in Paste, simply open the app and choose the list you want in the sidebar. You’ll see a vertical timeline of everything you’ve copied, with each item displayed as a thumbnail that indicates the type (text, link, image, etc.), the time it was copied, and the app it came from.
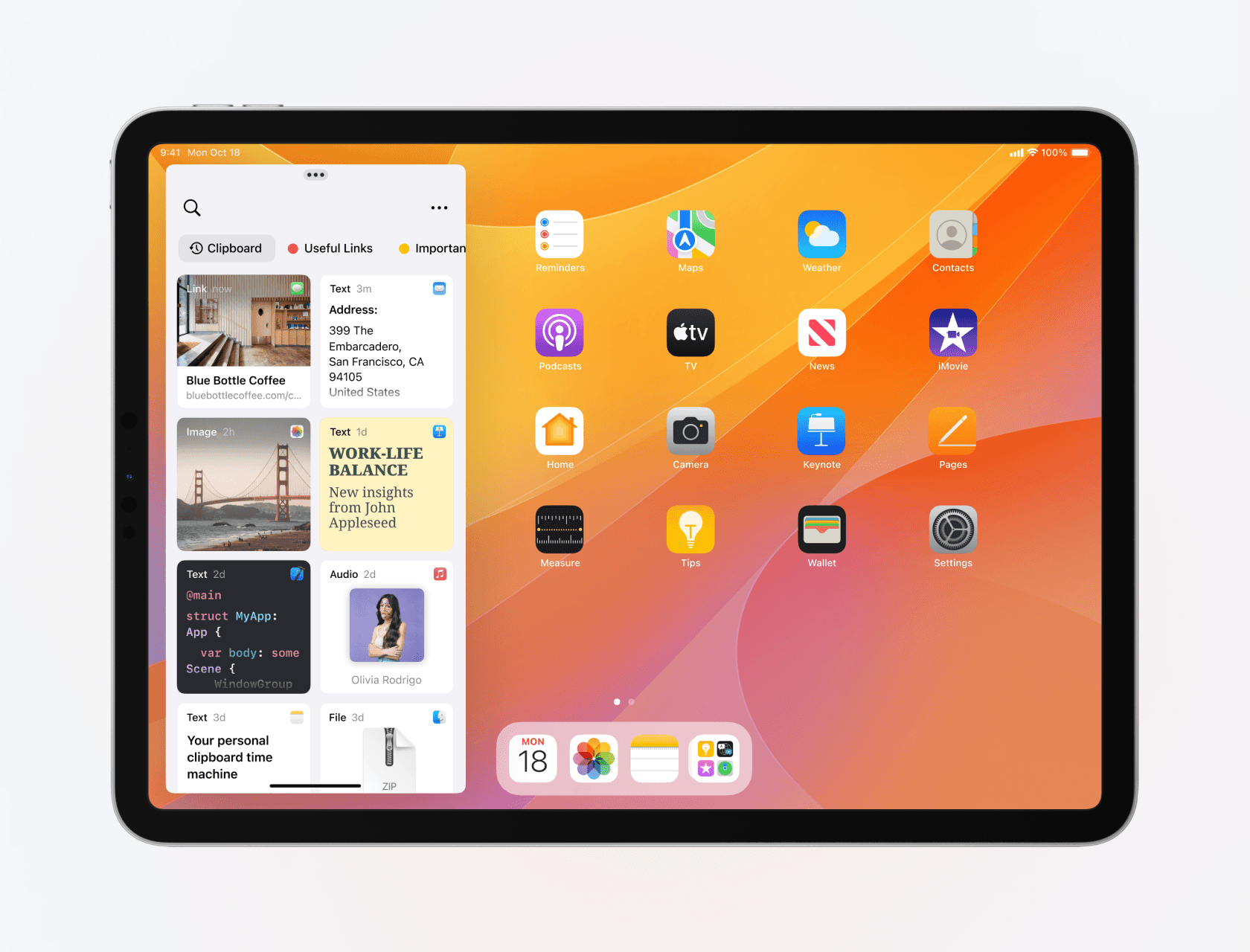
If you prefer to search for items instead of scrolling through the list, you can use the search bar to look for items by content type, app, or specific keywords. You can also search for your clipboard history items from iOS Spotlight search, as Paste integrates into the system.
To copy an item, swipe it to the right. If you long-press an item, you’ll see a context menu with all available actions, like copying as Plain Text, full-screen preview, and more.
Working with Paste in Stage Manager
In iPadOS 16, Apple has introduced a powerful multitasking feature called Stage Manager. This new feature emulates the desktop operating system experience by allowing users to resize windows, view multiple overlapping windows in a single view, and easily switch between apps. For more information on how to use Stage Manager, visit https://support.apple.com/en-us/HT213405.
Paste works seamlessly in Stage Manager mode, enabling you to place it as a separate window for automatic capturing of clipboard content, as well as for drag-and-drop to transfer data to and from Paste.
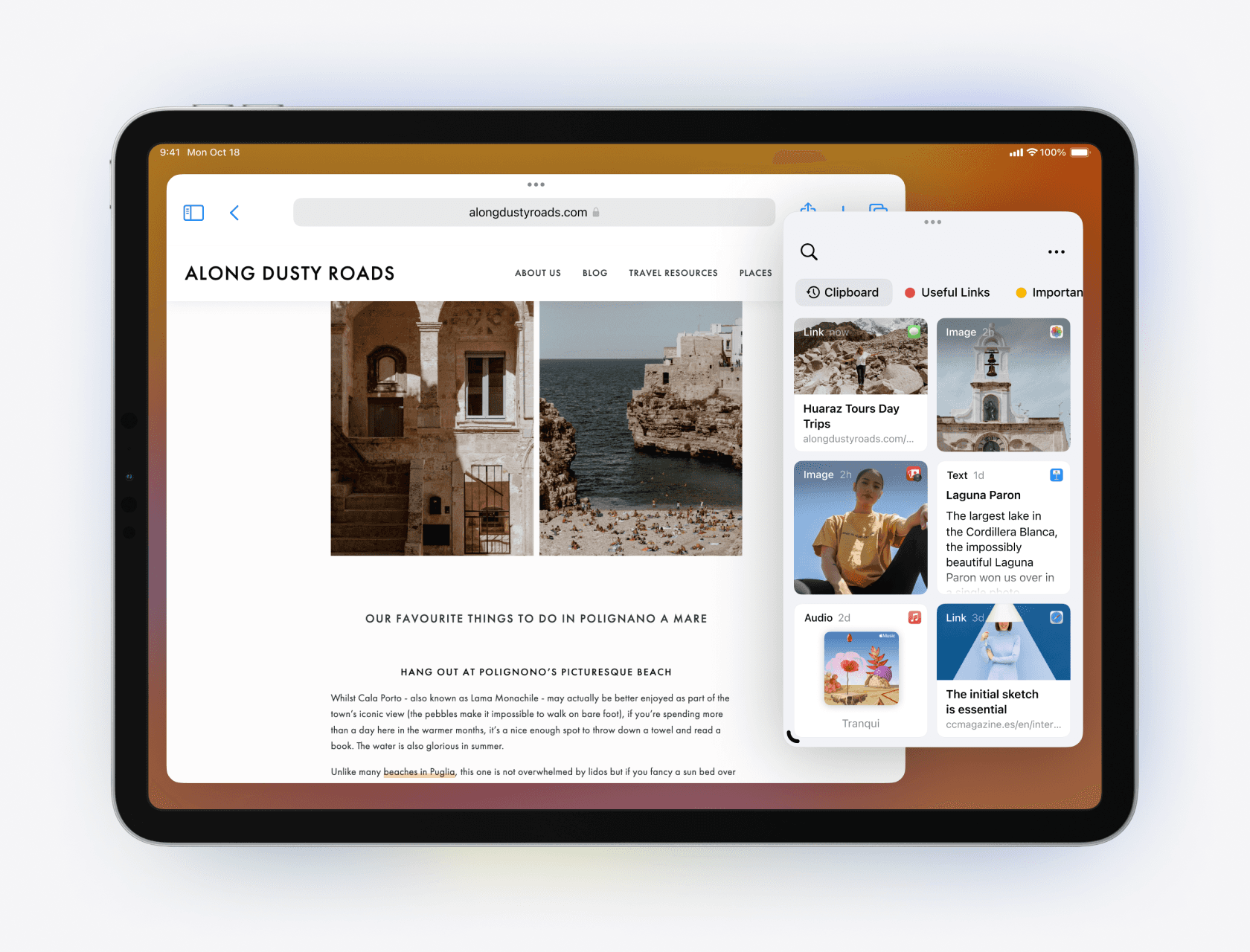
Split View and Slide Over
Just like the Stage Manager, Split View, and Slide Over modes enable you to manage multiple applications on your iPad, allowing you to work seamlessly with Paste. In this mode, Paste automatically captures your clipboard content, making it simple to paste items directly into other applications and drag-and-drop data to and from Paste.
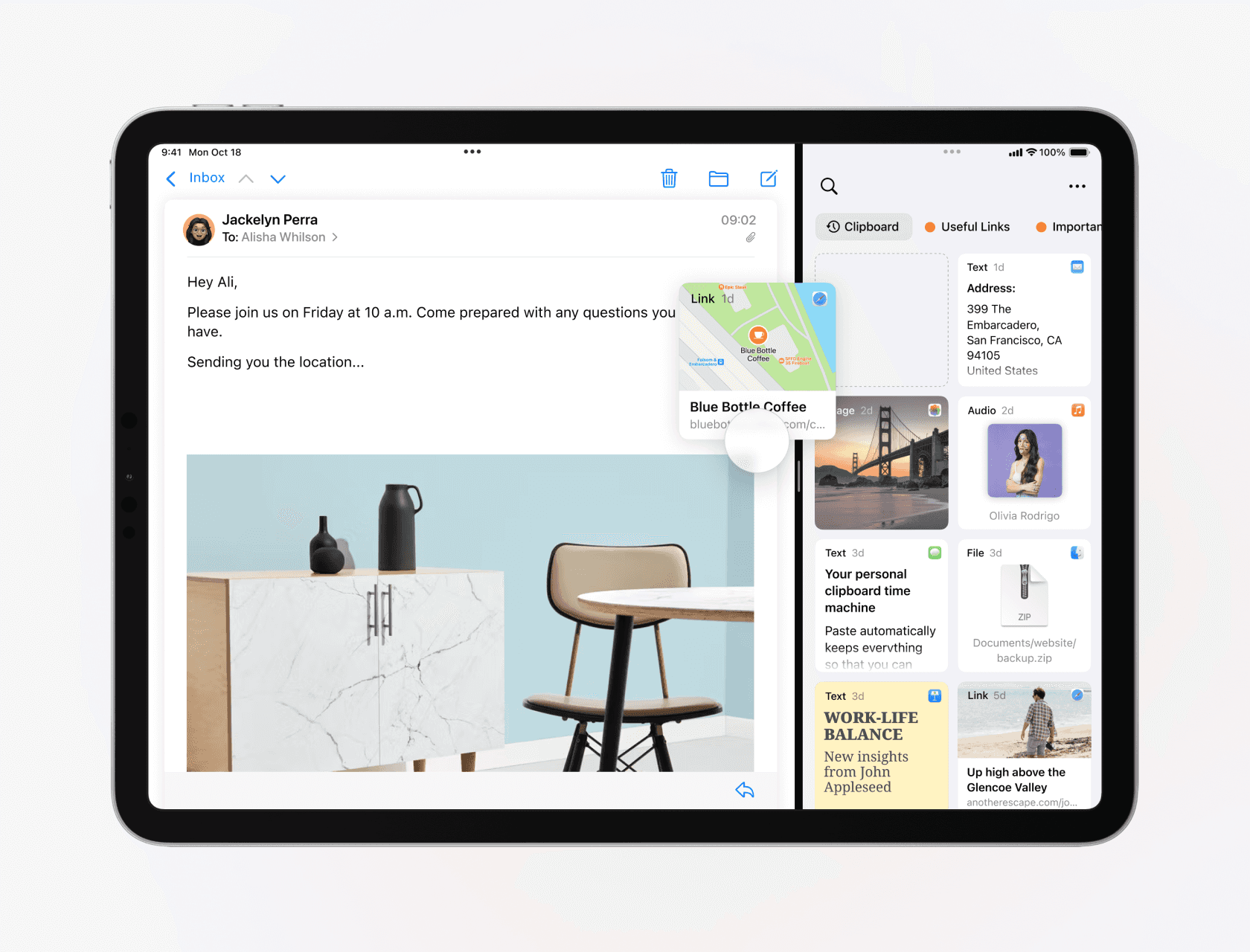
Learn more about at this and other multitasking features at https://support.apple.com/en-us/HT207582.
Paste Keyboard
Paste Keyboard enhances the default iPadOS keyboard and brings Paste’s desktop experience to your iPad.
Whether you’re typing a document or composing an email, Paste Keyboard is always accessible, enabling you to effortlessly navigate your Clipboard History, organize valuable data in Pinboards, and paste it into any application.
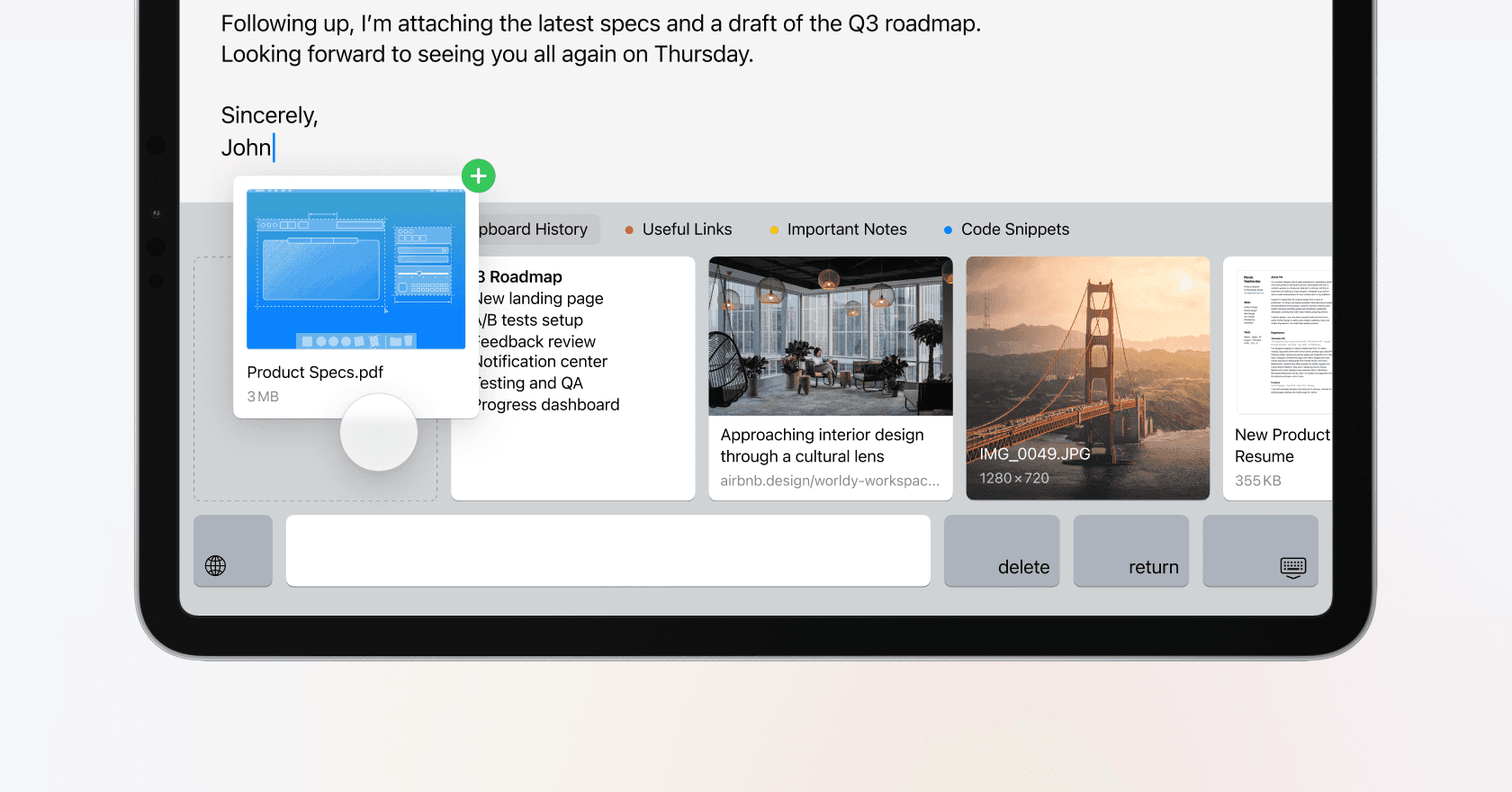
Learn more about how to enable and use Paste Keyboard →
Using Action and Share extensions
Action and Share extensions enable Paste to seamlessly integrate with your iPad and enhance your workflow. The extensions allow you to add data to your Clipboard History or directly to any Pinboard from any app using the Share menu.
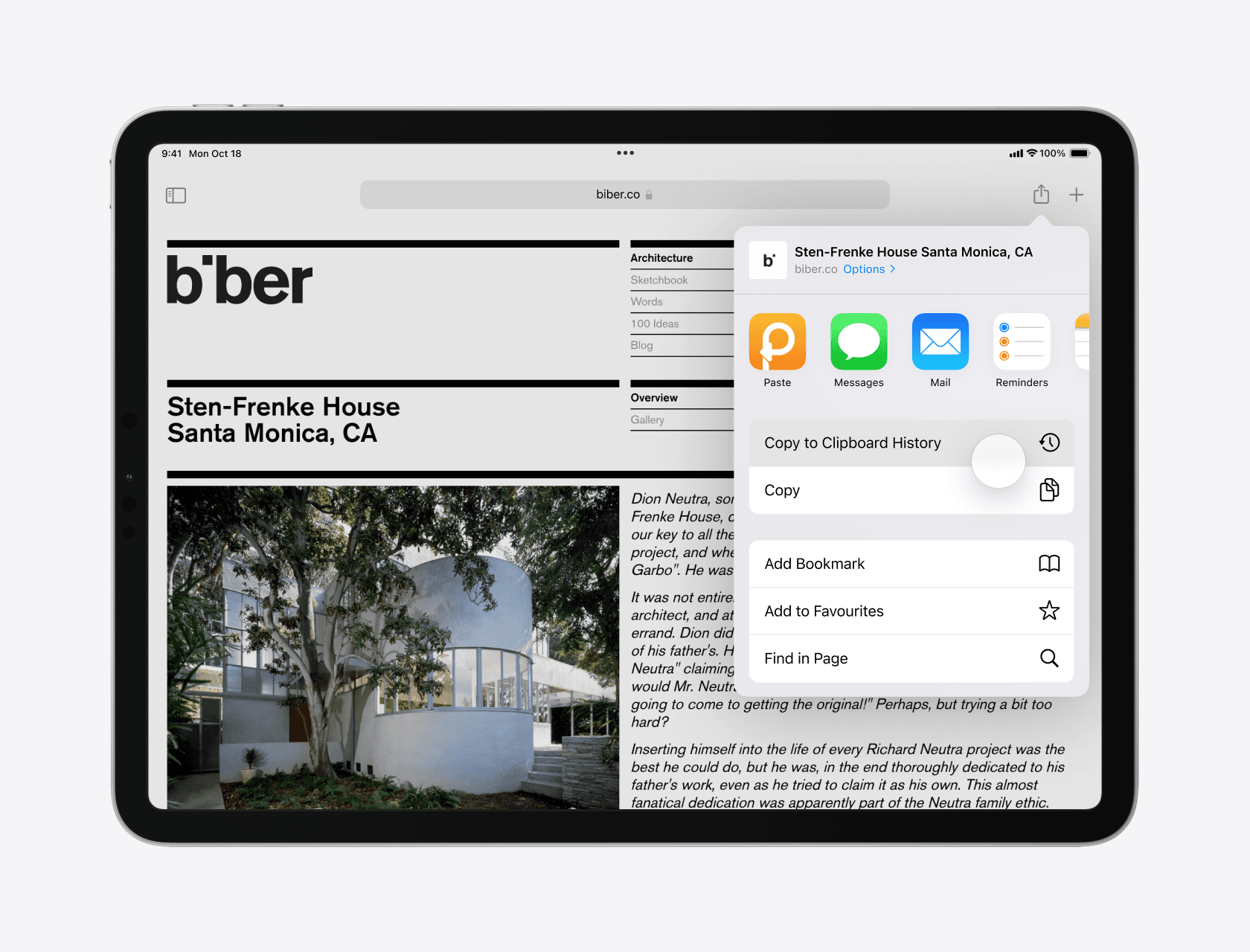
Learn more about how to enable and use Action and Share extensions →
Using Paste on your iPad in combination with Paste on your Mac can be incredibly beneficial. To make the most of Paste on your iPad, we recommend using the Paste Keyboard and the Action & Share Extension. If you’re already using Paste on your iPhone, you’ll find it easy to get started on your iPad as well.
In this article, we’ll show you how to start using Paste on your iPad. It’s important to note that, unlike on Mac, Paste on iPad is unable to capture clipboard content while running in the background due to system limitations. However, by utilizing your iPad’s multitasking features such as Stage Manager and Slide Over, in conjunction with Paste’s Keyboard and Action & Share extension, you can greatly improve your productivity when working on the go.
Access your Clipboard History and Pinboards
To access your clipboard history or pinned items in Paste, simply open the app and choose the list you want in the sidebar. You’ll see a vertical timeline of everything you’ve copied, with each item displayed as a thumbnail that indicates the type (text, link, image, etc.), the time it was copied, and the app it came from.
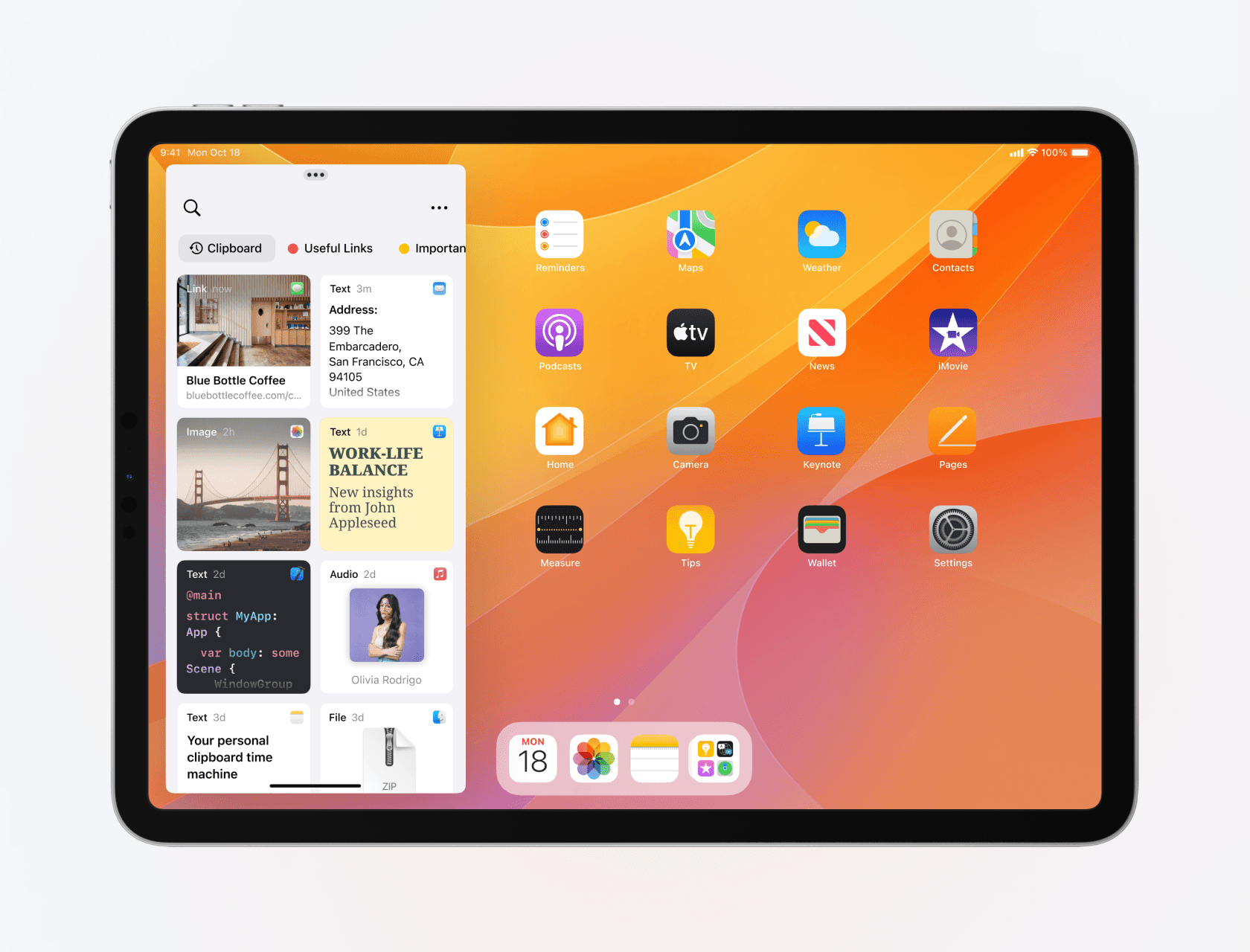
If you prefer to search for items instead of scrolling through the list, you can use the search bar to look for items by content type, app, or specific keywords. You can also search for your clipboard history items from iOS Spotlight search, as Paste integrates into the system.
To copy an item, swipe it to the right. If you long-press an item, you’ll see a context menu with all available actions, like copying as Plain Text, full-screen preview, and more.
Working with Paste in Stage Manager
In iPadOS 16, Apple has introduced a powerful multitasking feature called Stage Manager. This new feature emulates the desktop operating system experience by allowing users to resize windows, view multiple overlapping windows in a single view, and easily switch between apps. For more information on how to use Stage Manager, visit https://support.apple.com/en-us/HT213405.
Paste works seamlessly in Stage Manager mode, enabling you to place it as a separate window for automatic capturing of clipboard content, as well as for drag-and-drop to transfer data to and from Paste.
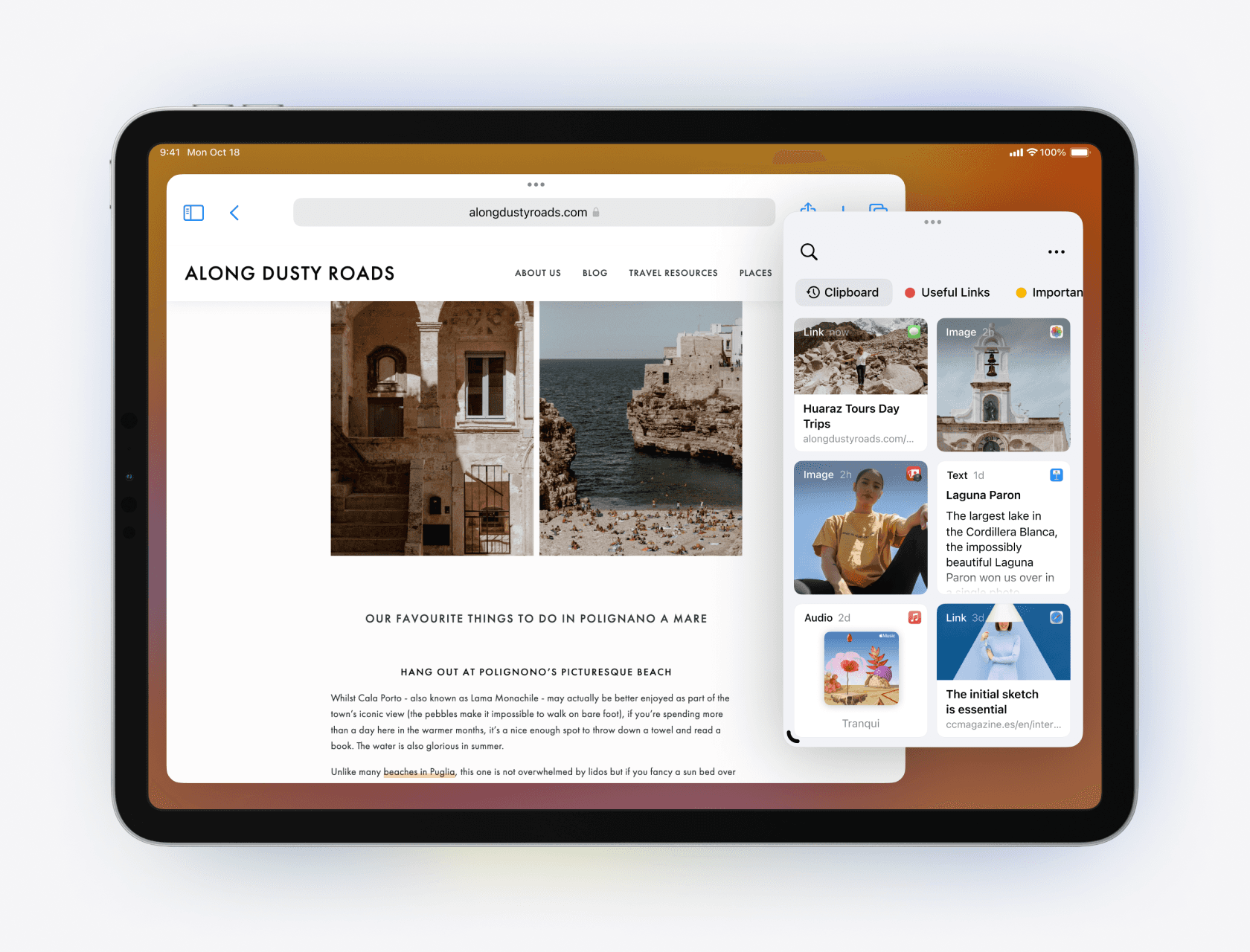
Split View and Slide Over
Just like the Stage Manager, Split View, and Slide Over modes enable you to manage multiple applications on your iPad, allowing you to work seamlessly with Paste. In this mode, Paste automatically captures your clipboard content, making it simple to paste items directly into other applications and drag-and-drop data to and from Paste.
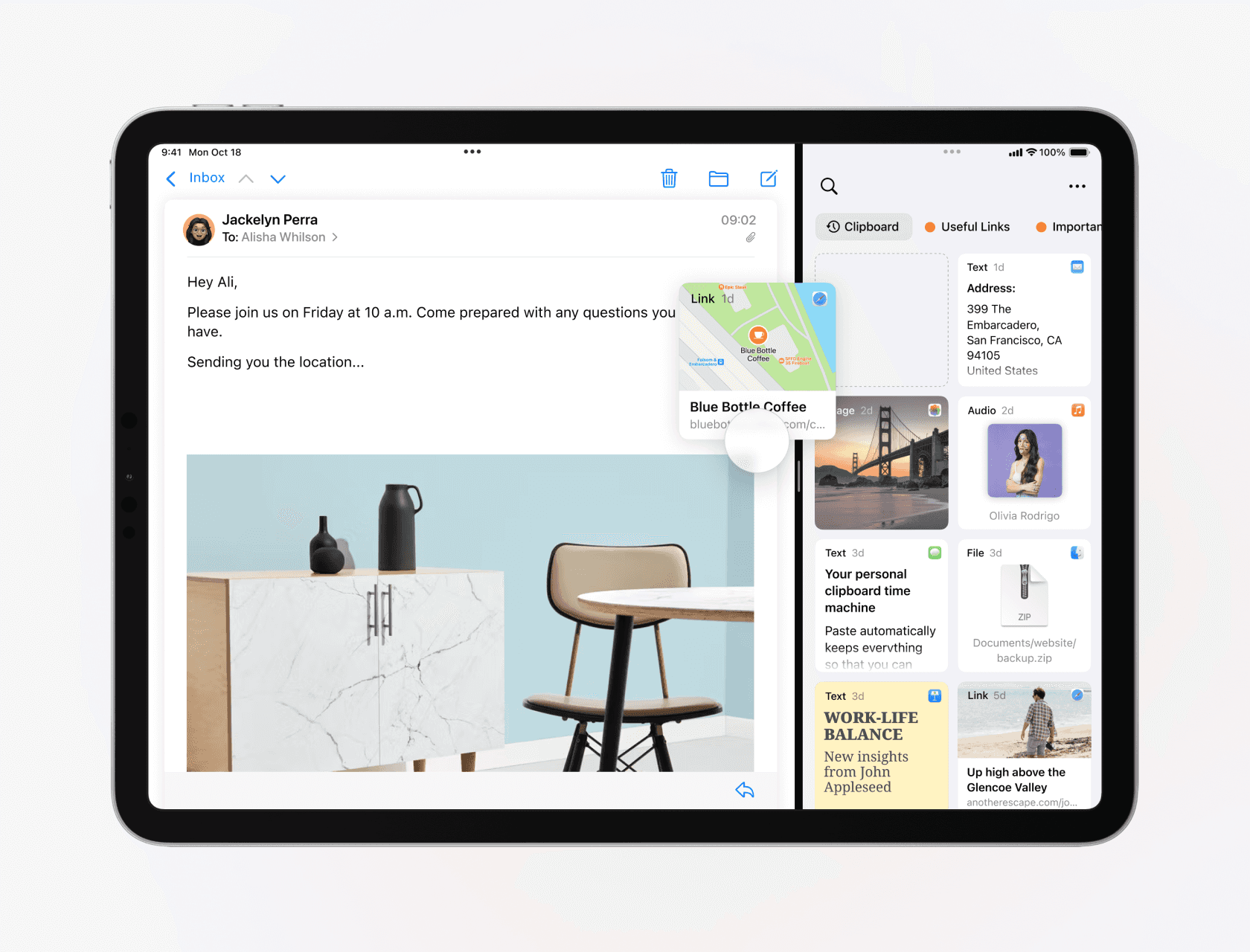
Learn more about at this and other multitasking features at https://support.apple.com/en-us/HT207582.
Paste Keyboard
Paste Keyboard enhances the default iPadOS keyboard and brings Paste’s desktop experience to your iPad.
Whether you’re typing a document or composing an email, Paste Keyboard is always accessible, enabling you to effortlessly navigate your Clipboard History, organize valuable data in Pinboards, and paste it into any application.
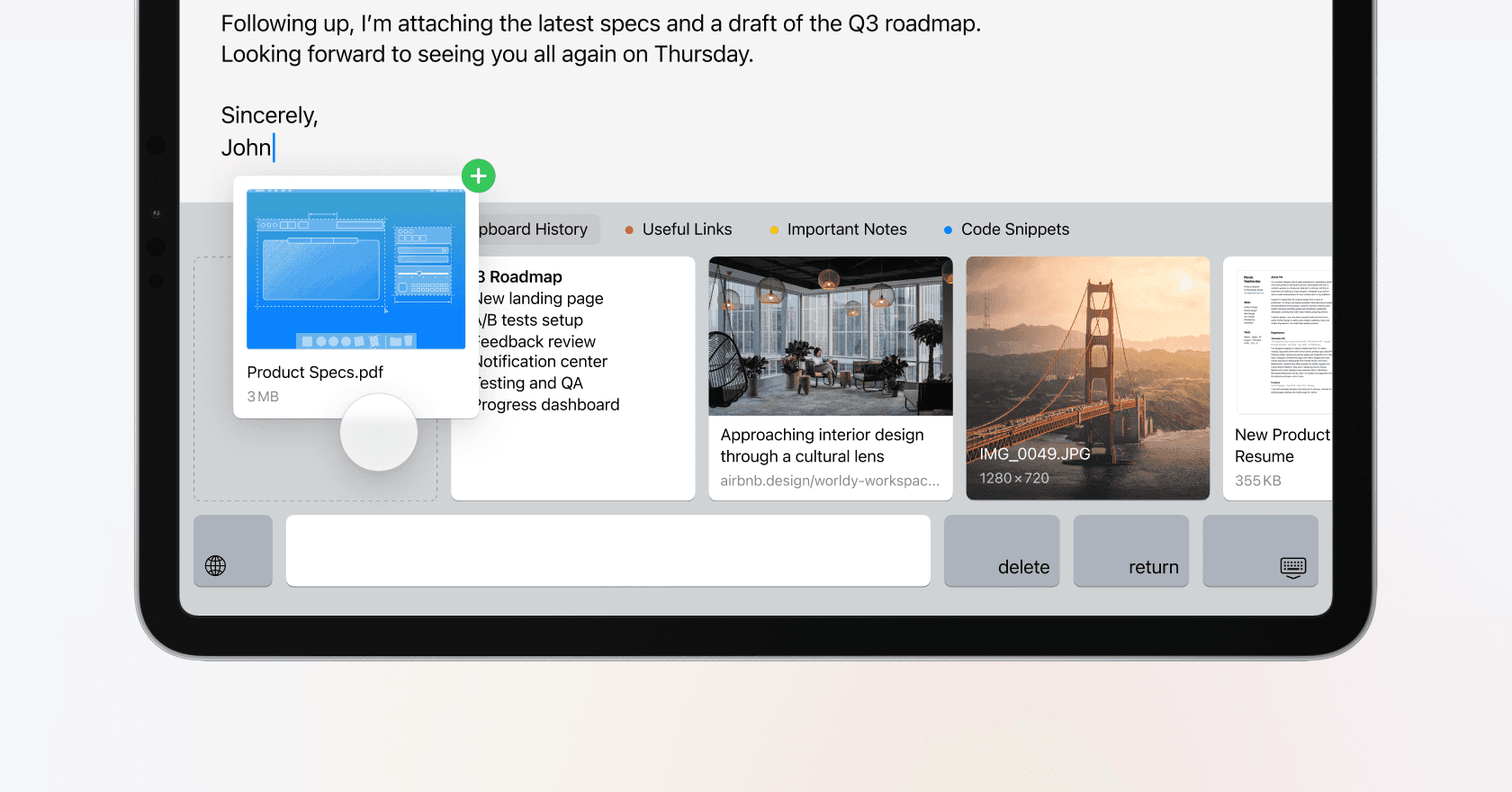
Learn more about how to enable and use Paste Keyboard →
Using Action and Share extensions
Action and Share extensions enable Paste to seamlessly integrate with your iPad and enhance your workflow. The extensions allow you to add data to your Clipboard History or directly to any Pinboard from any app using the Share menu.
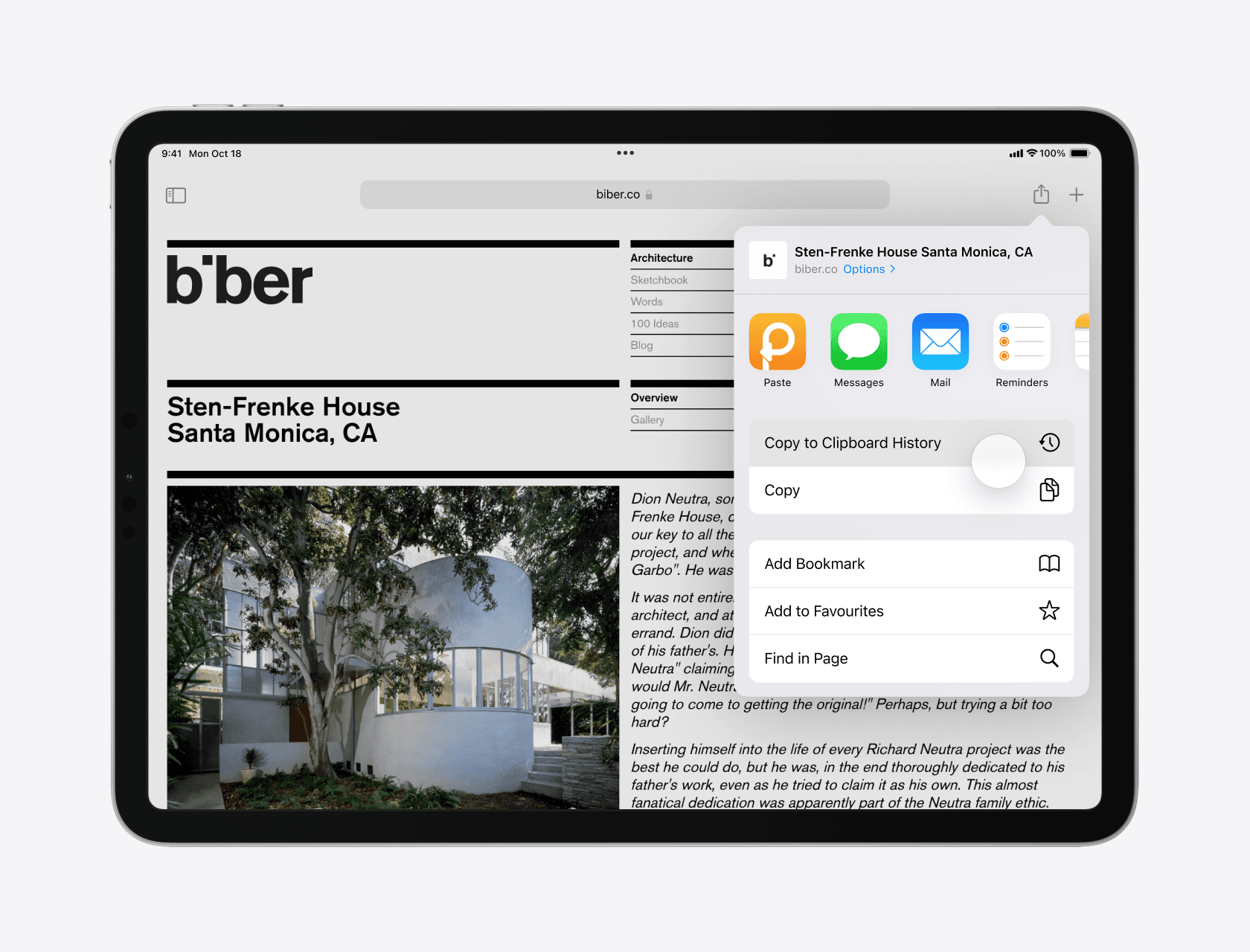
Learn more about how to enable and use Action and Share extensions →
Using Paste on your iPad in combination with Paste on your Mac can be incredibly beneficial. To make the most of Paste on your iPad, we recommend using the Paste Keyboard and the Action & Share Extension. If you’re already using Paste on your iPhone, you’ll find it easy to get started on your iPad as well.
In this article, we’ll show you how to start using Paste on your iPad. It’s important to note that, unlike on Mac, Paste on iPad is unable to capture clipboard content while running in the background due to system limitations. However, by utilizing your iPad’s multitasking features such as Stage Manager and Slide Over, in conjunction with Paste’s Keyboard and Action & Share extension, you can greatly improve your productivity when working on the go.
Access your Clipboard History and Pinboards
To access your clipboard history or pinned items in Paste, simply open the app and choose the list you want in the sidebar. You’ll see a vertical timeline of everything you’ve copied, with each item displayed as a thumbnail that indicates the type (text, link, image, etc.), the time it was copied, and the app it came from.
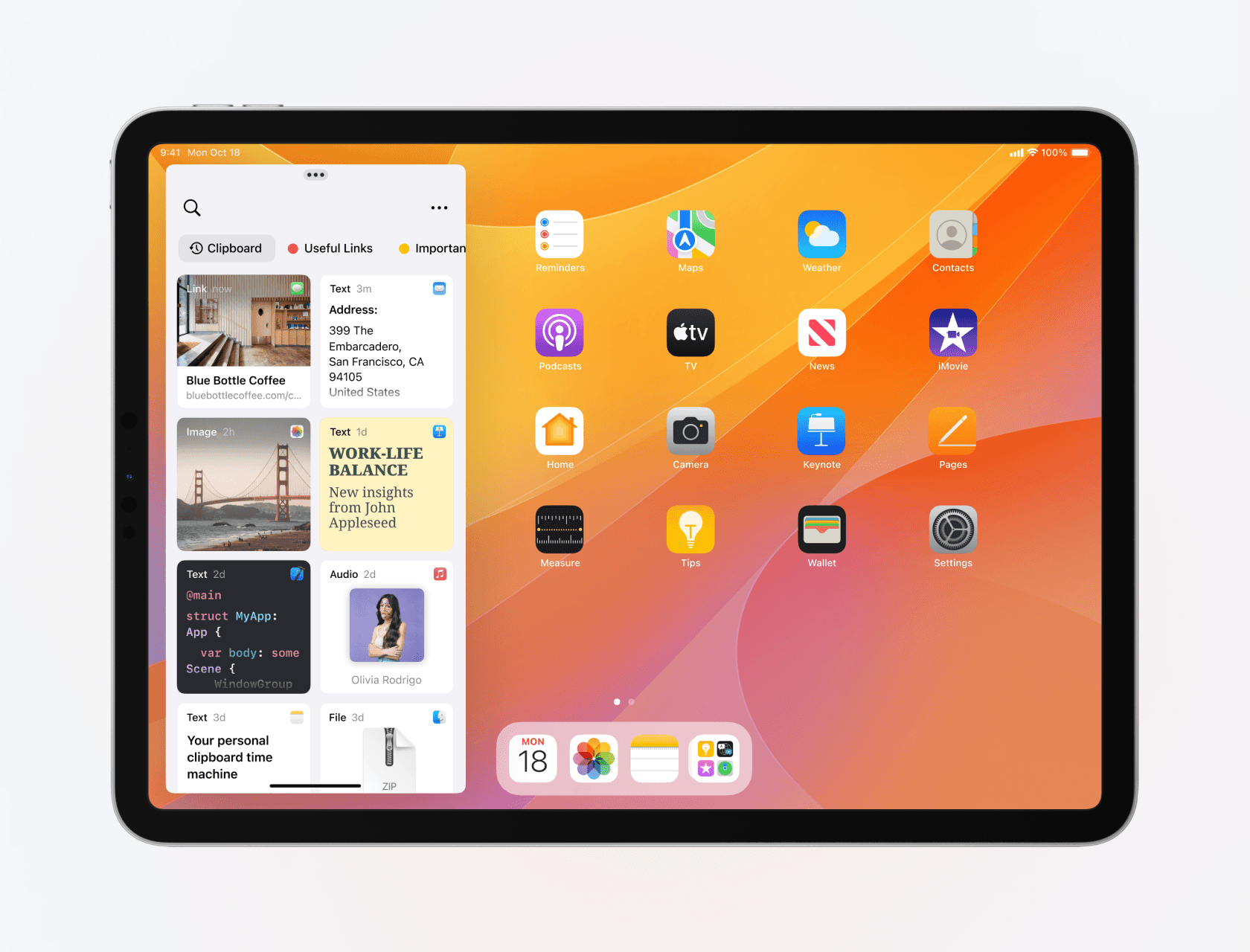
If you prefer to search for items instead of scrolling through the list, you can use the search bar to look for items by content type, app, or specific keywords. You can also search for your clipboard history items from iOS Spotlight search, as Paste integrates into the system.
To copy an item, swipe it to the right. If you long-press an item, you’ll see a context menu with all available actions, like copying as Plain Text, full-screen preview, and more.
Working with Paste in Stage Manager
In iPadOS 16, Apple has introduced a powerful multitasking feature called Stage Manager. This new feature emulates the desktop operating system experience by allowing users to resize windows, view multiple overlapping windows in a single view, and easily switch between apps. For more information on how to use Stage Manager, visit https://support.apple.com/en-us/HT213405.
Paste works seamlessly in Stage Manager mode, enabling you to place it as a separate window for automatic capturing of clipboard content, as well as for drag-and-drop to transfer data to and from Paste.
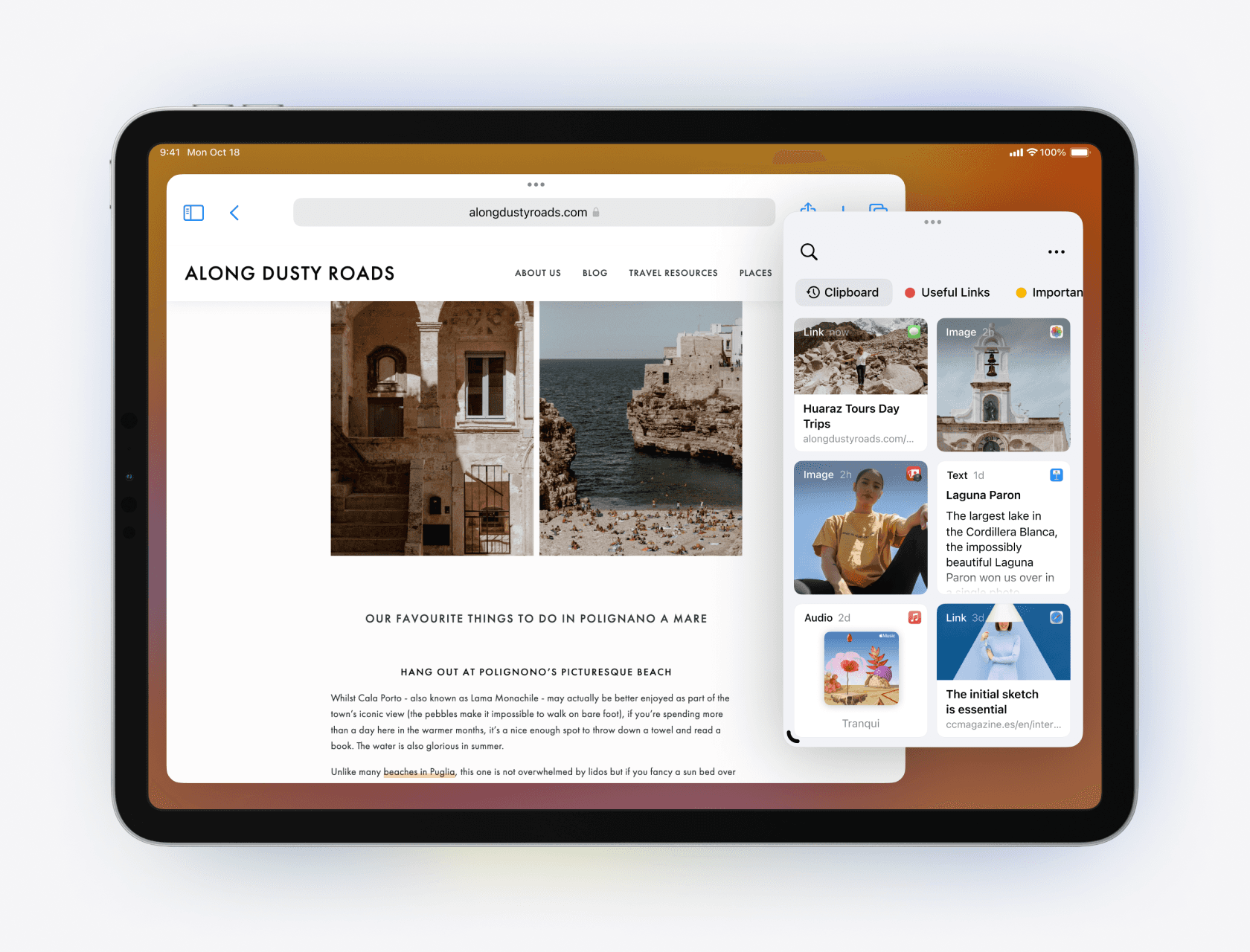
Split View and Slide Over
Just like the Stage Manager, Split View, and Slide Over modes enable you to manage multiple applications on your iPad, allowing you to work seamlessly with Paste. In this mode, Paste automatically captures your clipboard content, making it simple to paste items directly into other applications and drag-and-drop data to and from Paste.
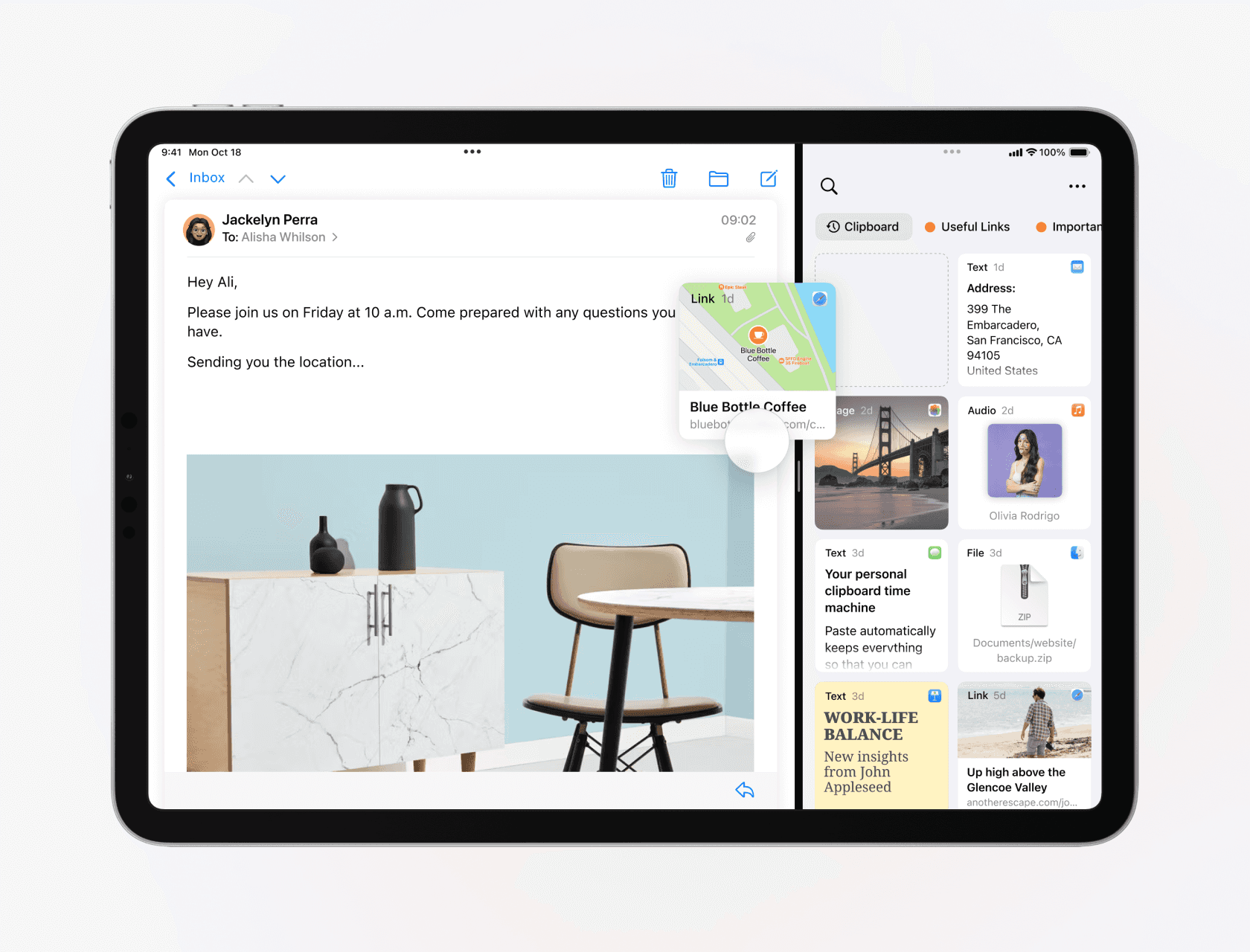
Learn more about at this and other multitasking features at https://support.apple.com/en-us/HT207582.
Paste Keyboard
Paste Keyboard enhances the default iPadOS keyboard and brings Paste’s desktop experience to your iPad.
Whether you’re typing a document or composing an email, Paste Keyboard is always accessible, enabling you to effortlessly navigate your Clipboard History, organize valuable data in Pinboards, and paste it into any application.
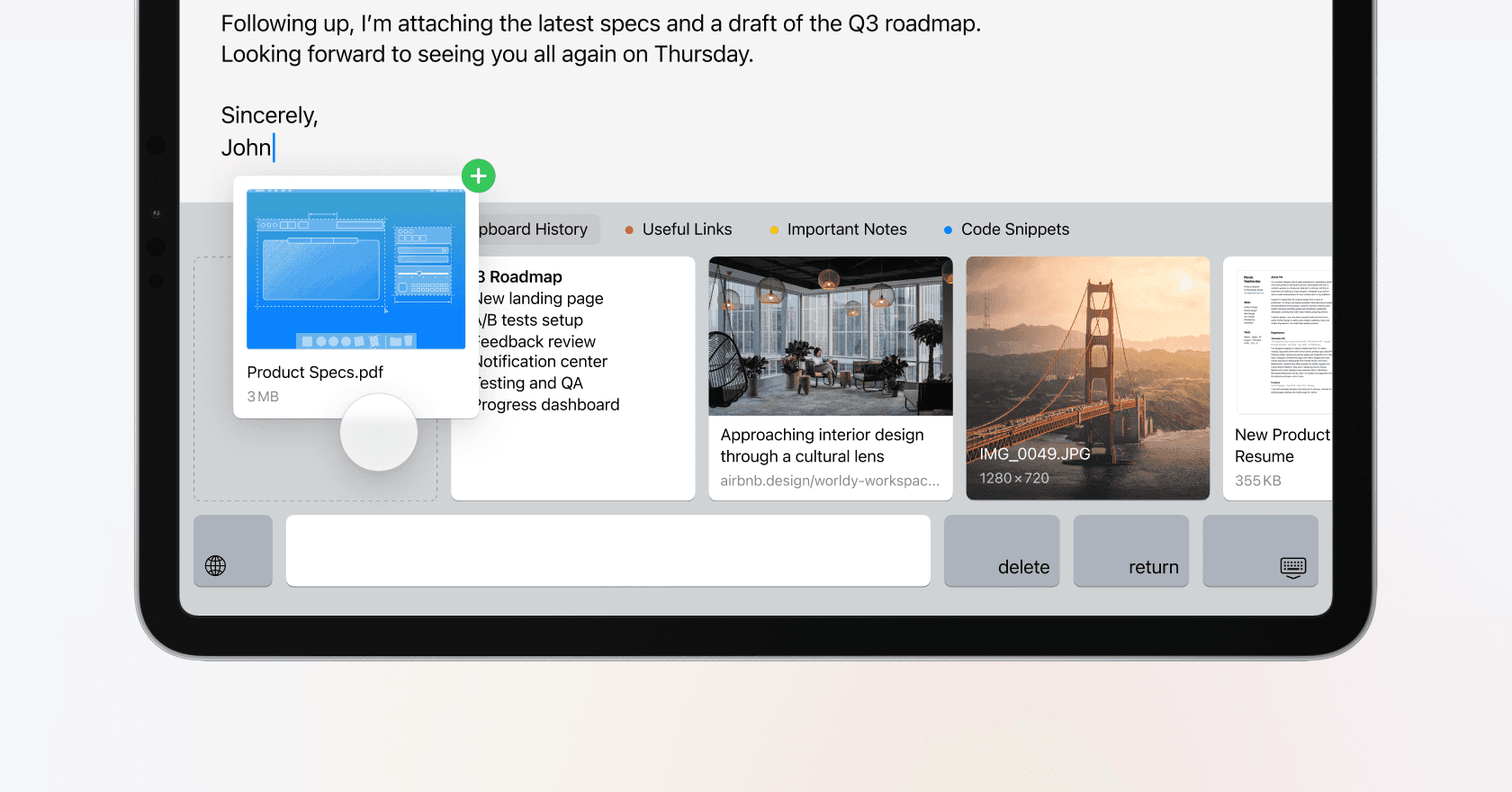
Learn more about how to enable and use Paste Keyboard →
Using Action and Share extensions
Action and Share extensions enable Paste to seamlessly integrate with your iPad and enhance your workflow. The extensions allow you to add data to your Clipboard History or directly to any Pinboard from any app using the Share menu.
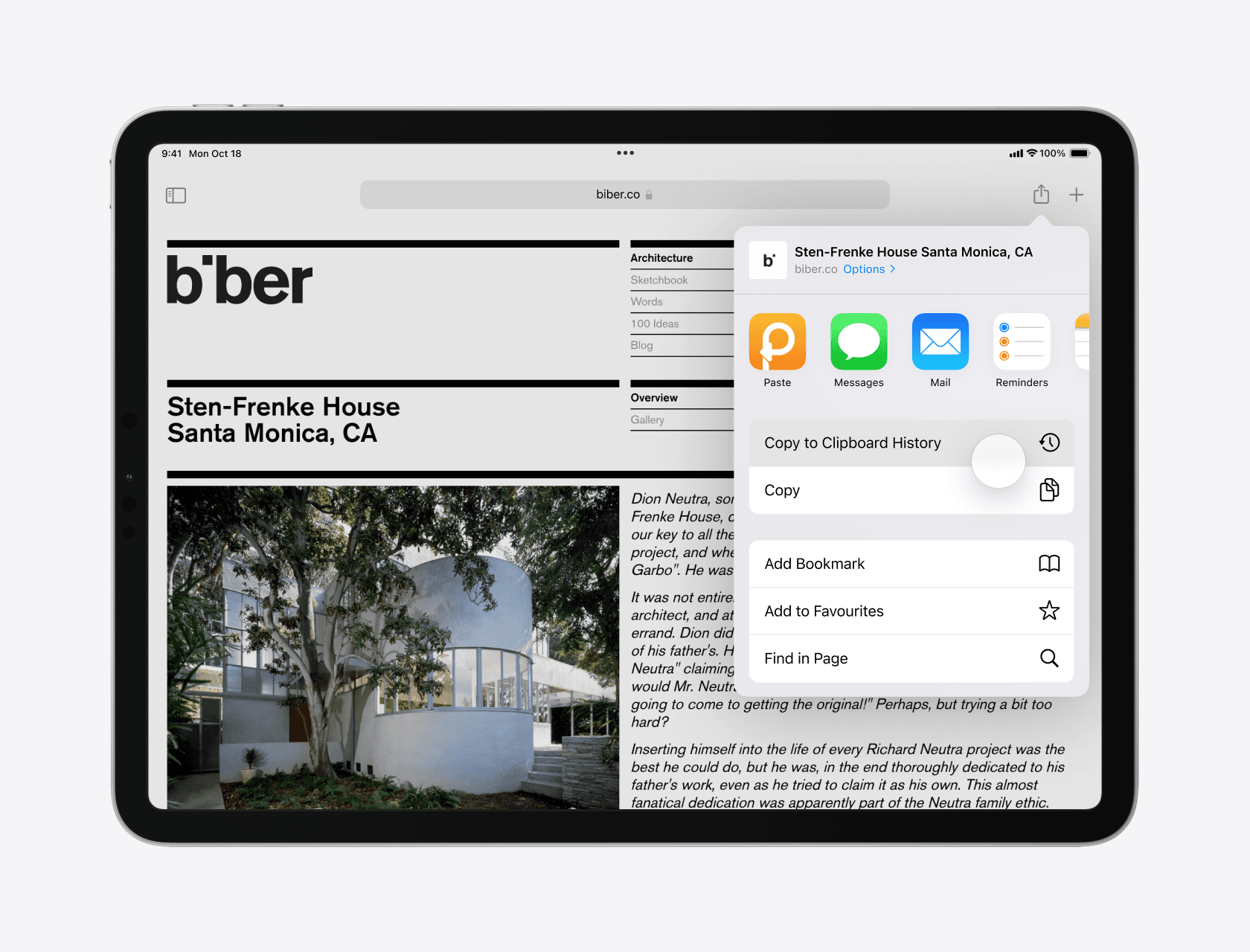
Learn more about how to enable and use Action and Share extensions →
Learn more
Learn more
Learn more
© 2025 Paste Team ApS. All rights reserved.
All trademarks are the property of their respective owners.
© 2025 Paste Team ApS. All rights reserved.
All trademarks are the property of their respective owners.
© 2025 Paste Team ApS. All rights reserved.
All trademarks are the property of their respective owners.
