Start working with Paste on your iPhone
Paste on iPhone can be a game-changer when used in conjunction with Paste on Mac. To unlock the full potential of Paste, we recommend utilizing the Paste Keyboard and Action & Share extensions.
In this article, we’ll guide you through the steps to start working with Paste on your iPhone and streamline your workflow. Whether you’re a photographer, creator, or casual user, using Paste can help you save time and increase productivity.
Access your Clipboard History and Pinboards
To access your clipboard history or pinned items, simply open the Paste app and navigate to the appropriate list. From there, you can effortlessly scroll through a vertical timeline of everything you’ve copied.
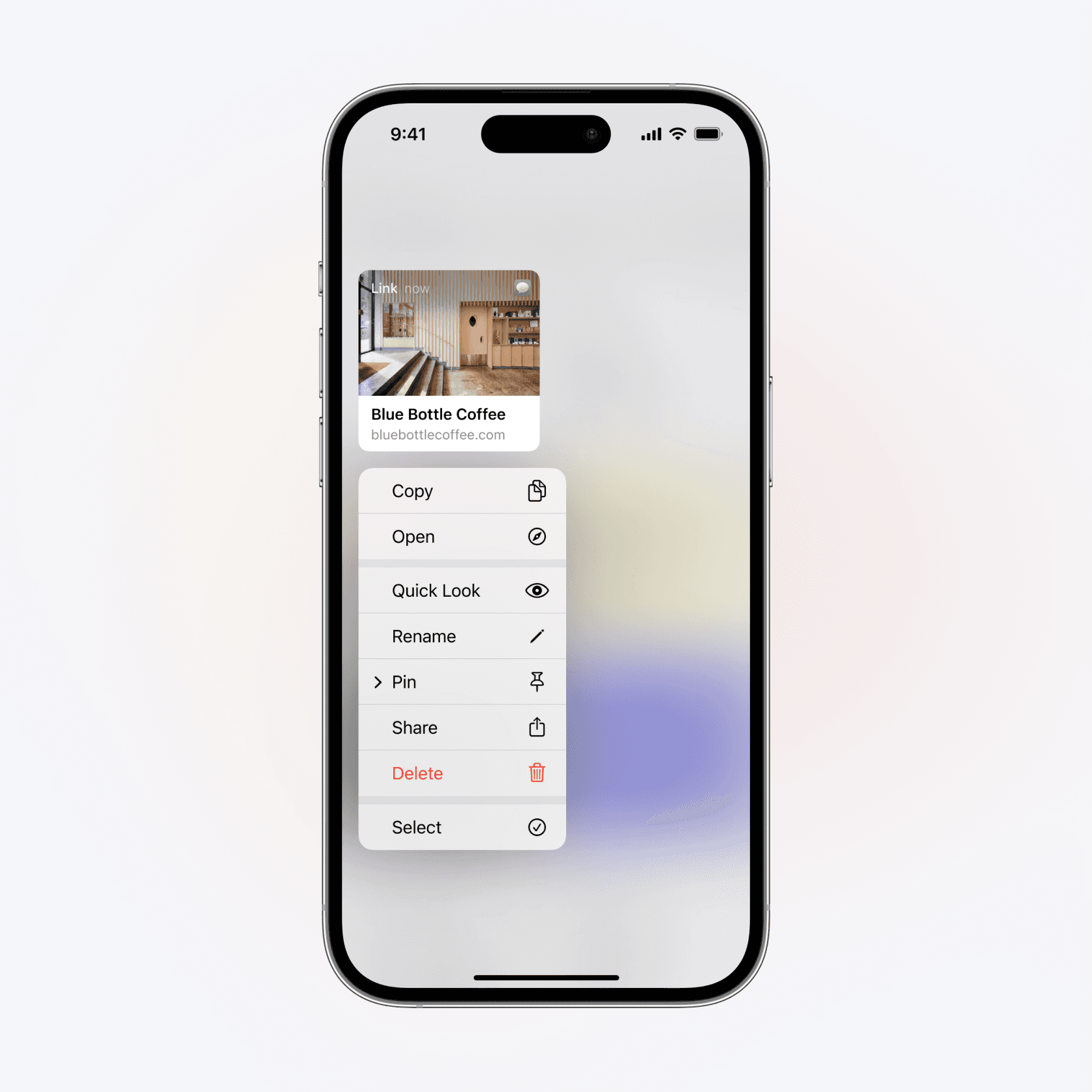
Each item in your clipboard history is displayed with a thumbnail that indicates the item type (e. g. text, image), the time it was copied, and the app it was copied from.
If you prefer to search for items rather than scrolling through the list, you can use the search bar to search by content type (such as text or image), the app it was copied from, or specific keywords.
In addition, Paste also includes a preview feature that allows you to view items in full-screen mode simply by tapping on the item.
To copy an item, simply swipe it to the right. Furthermore, a long press on an item will reveal a context menu with all available actions, like copy as Plain Text and more.
Automatically capture Clipboard content
Paste for iOS inherits most of the essential features of the macOS version. However, due to iOS clipboard limitations, Paste cannot capture clipboard content when running in the background.
However, Paste can automatically capture your clipboard content each time the app or Paste Keyboard becomes active. Please keep in mind that with the release of iOS 16, Apple introduced special permissions for controlling the copy-and-paste of content between apps. By default, the permission is set to Ask for all apps, prompting the user to grant permission each time an app is opened with something in the clipboard. To change this behavior in System Settings for every app.
Learn more about how to turn of the Allow Paste prompt →
The automatic clipboard collection feature can be disabled in Paste Settings by turning the Automatically Collect Clipboard Content option for the app and the keyboard.
Using Paste Keyboard
Paste Keyboard enhances the default iOS keyboard to give you immediate access to all the items you have copied on any of your devices. It integrates smoothly into the iOS environment, bringing the seamless and effortless flow of Paste’s desktop experience to your mobile devices.
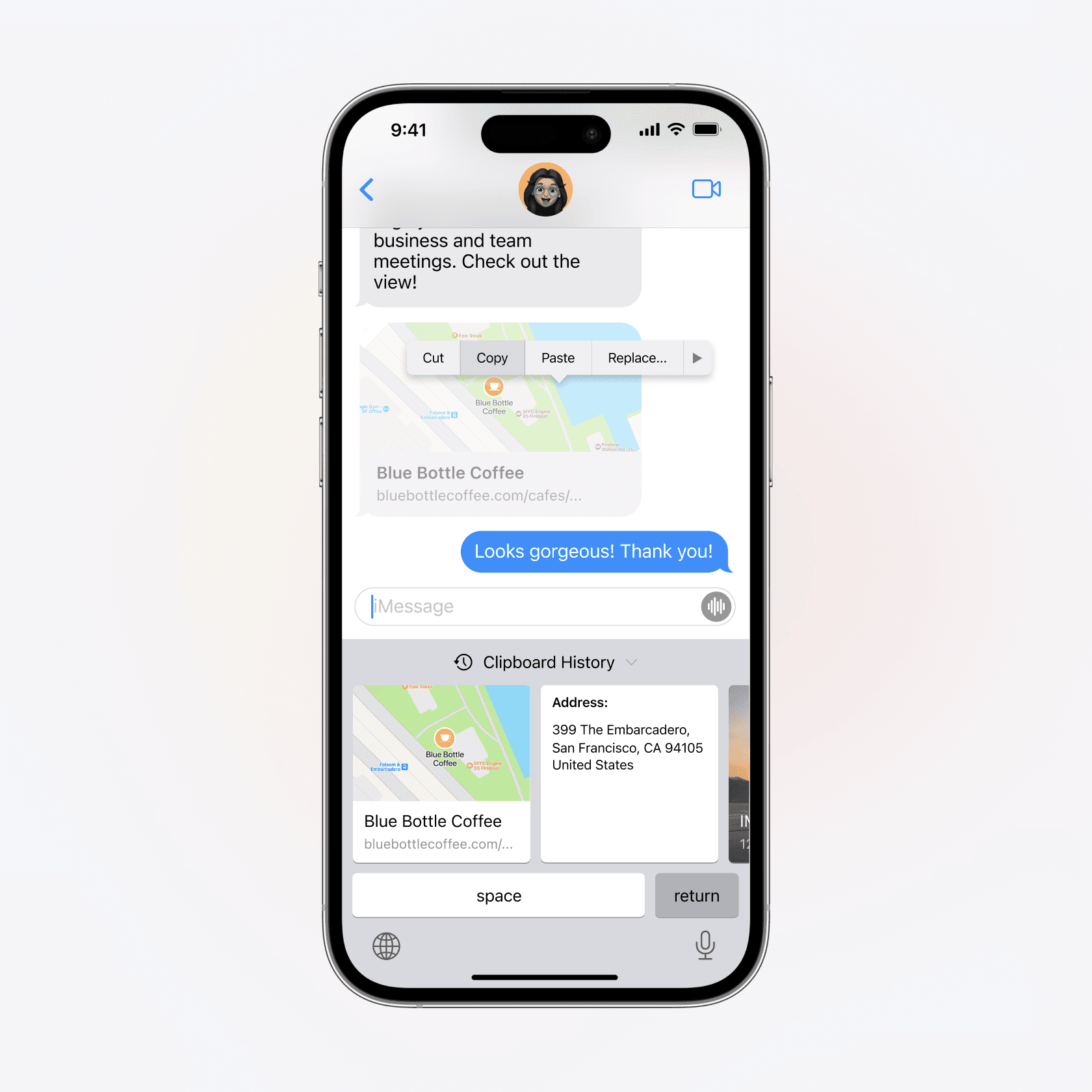
Learn more about how to enable and use Paste Keyboard →
Using Action and Share extensions
App extensions add power and capabilities to Paste and can change how you use your devices. Paste’s Action and Share extensions make it easy to add data to your clipboard history or pinboard from any app using the Share menu.
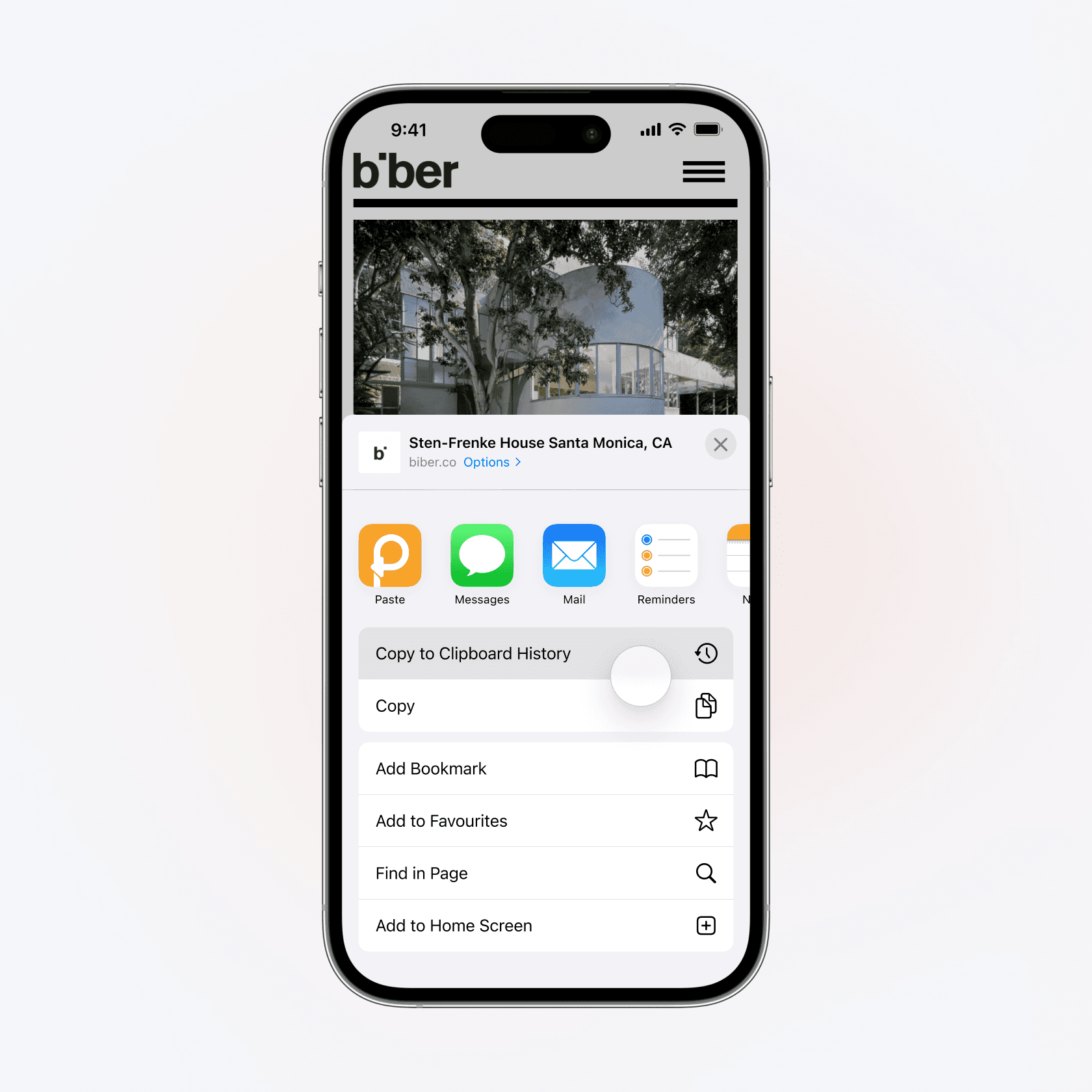
With Paste Share extension, you can add data to a specific pinboard or your clipboard history. Additionally, the Copy to Clipboard History action extension provides a shortcut to add data to your Clipboard History with just a single tap.
Learn more about how to enable and use Action and Share extensions →
Paste on iPhone can be a game-changer when used in conjunction with Paste on Mac. To unlock the full potential of Paste, we recommend utilizing the Paste Keyboard and Action & Share extensions.
In this article, we’ll guide you through the steps to start working with Paste on your iPhone and streamline your workflow. Whether you’re a photographer, creator, or casual user, using Paste can help you save time and increase productivity.
Access your Clipboard History and Pinboards
To access your clipboard history or pinned items, simply open the Paste app and navigate to the appropriate list. From there, you can effortlessly scroll through a vertical timeline of everything you’ve copied.
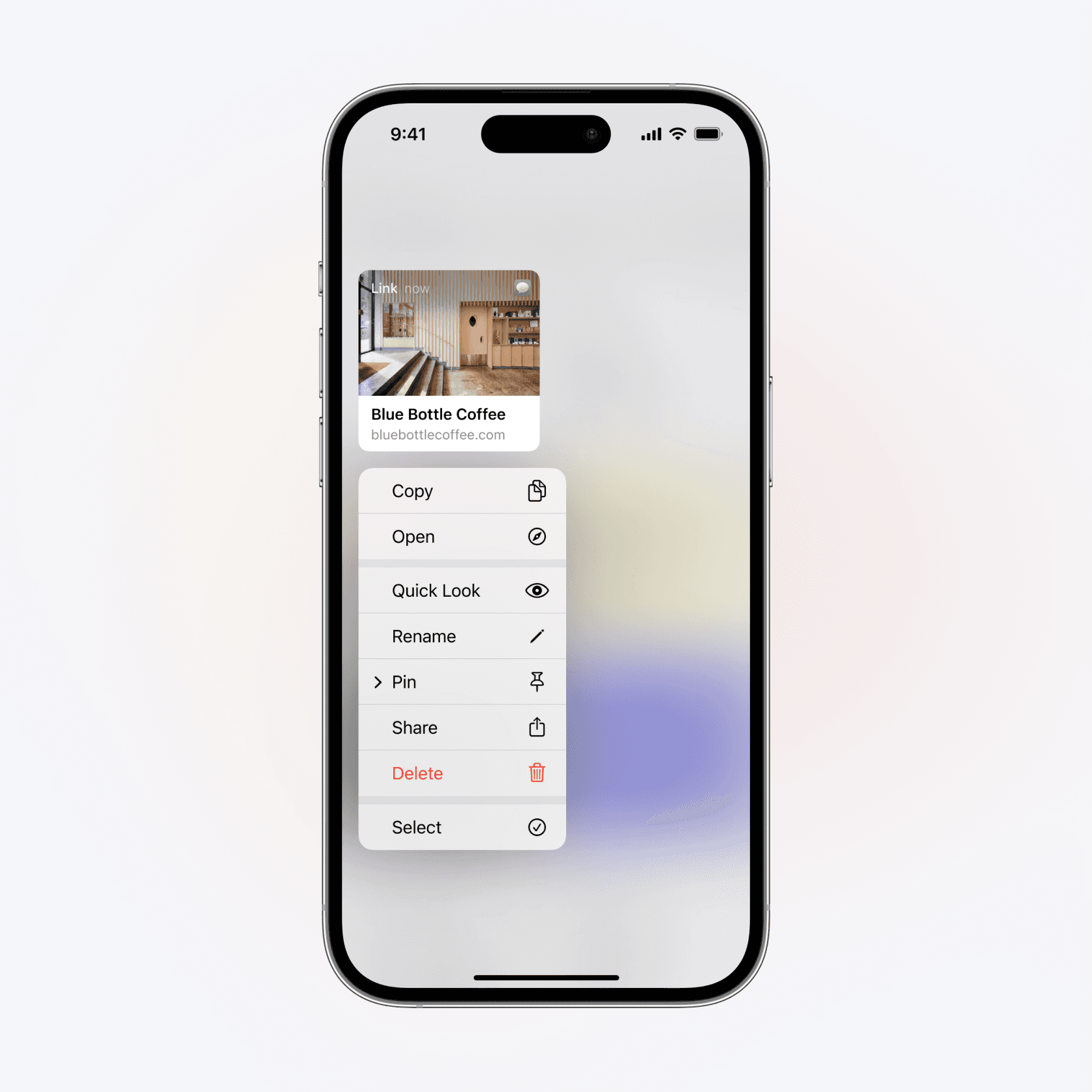
Each item in your clipboard history is displayed with a thumbnail that indicates the item type (e. g. text, image), the time it was copied, and the app it was copied from.
If you prefer to search for items rather than scrolling through the list, you can use the search bar to search by content type (such as text or image), the app it was copied from, or specific keywords.
In addition, Paste also includes a preview feature that allows you to view items in full-screen mode simply by tapping on the item.
To copy an item, simply swipe it to the right. Furthermore, a long press on an item will reveal a context menu with all available actions, like copy as Plain Text and more.
Automatically capture Clipboard content
Paste for iOS inherits most of the essential features of the macOS version. However, due to iOS clipboard limitations, Paste cannot capture clipboard content when running in the background.
However, Paste can automatically capture your clipboard content each time the app or Paste Keyboard becomes active. Please keep in mind that with the release of iOS 16, Apple introduced special permissions for controlling the copy-and-paste of content between apps. By default, the permission is set to Ask for all apps, prompting the user to grant permission each time an app is opened with something in the clipboard. To change this behavior in System Settings for every app.
Learn more about how to turn of the Allow Paste prompt →
The automatic clipboard collection feature can be disabled in Paste Settings by turning the Automatically Collect Clipboard Content option for the app and the keyboard.
Using Paste Keyboard
Paste Keyboard enhances the default iOS keyboard to give you immediate access to all the items you have copied on any of your devices. It integrates smoothly into the iOS environment, bringing the seamless and effortless flow of Paste’s desktop experience to your mobile devices.
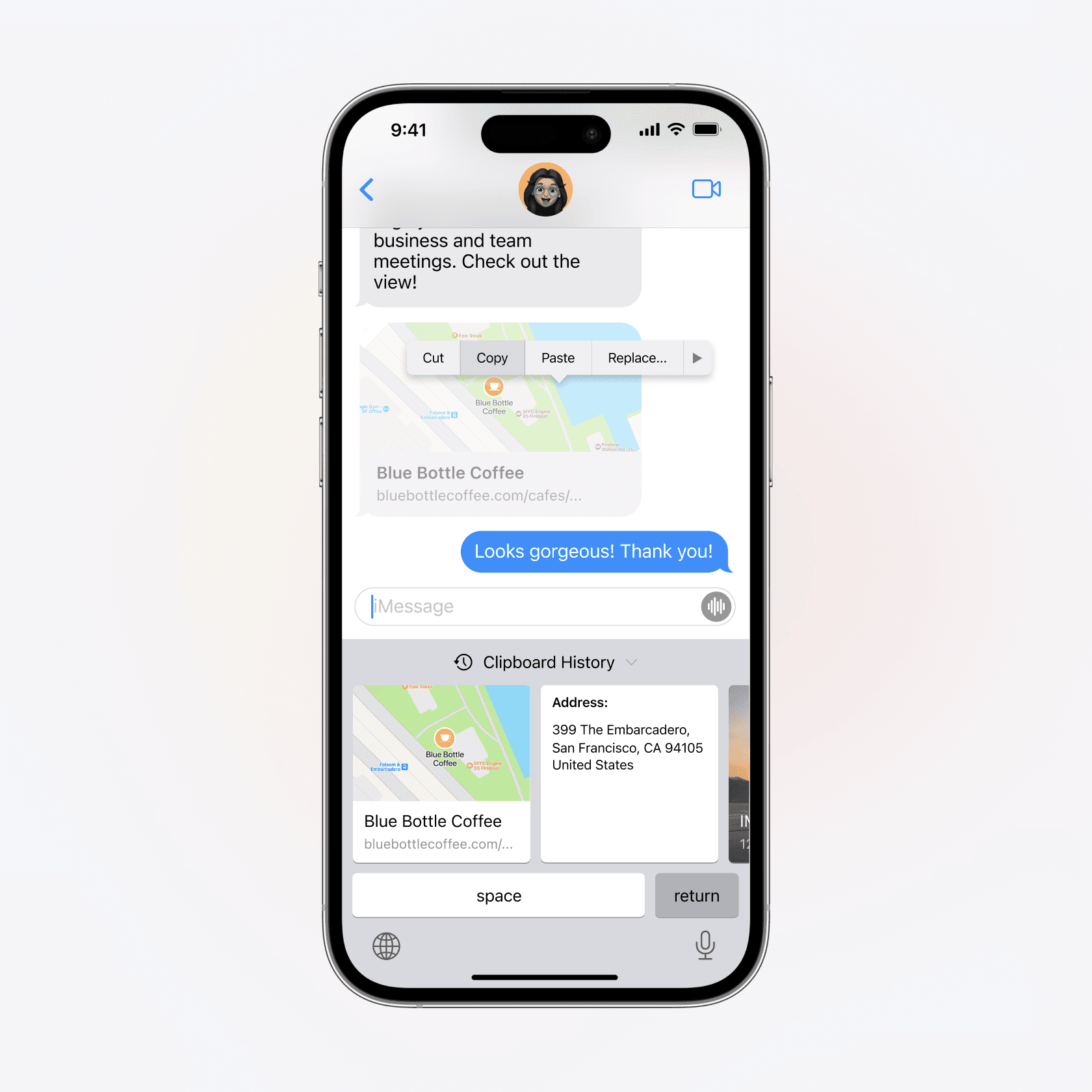
Learn more about how to enable and use Paste Keyboard →
Using Action and Share extensions
App extensions add power and capabilities to Paste and can change how you use your devices. Paste’s Action and Share extensions make it easy to add data to your clipboard history or pinboard from any app using the Share menu.
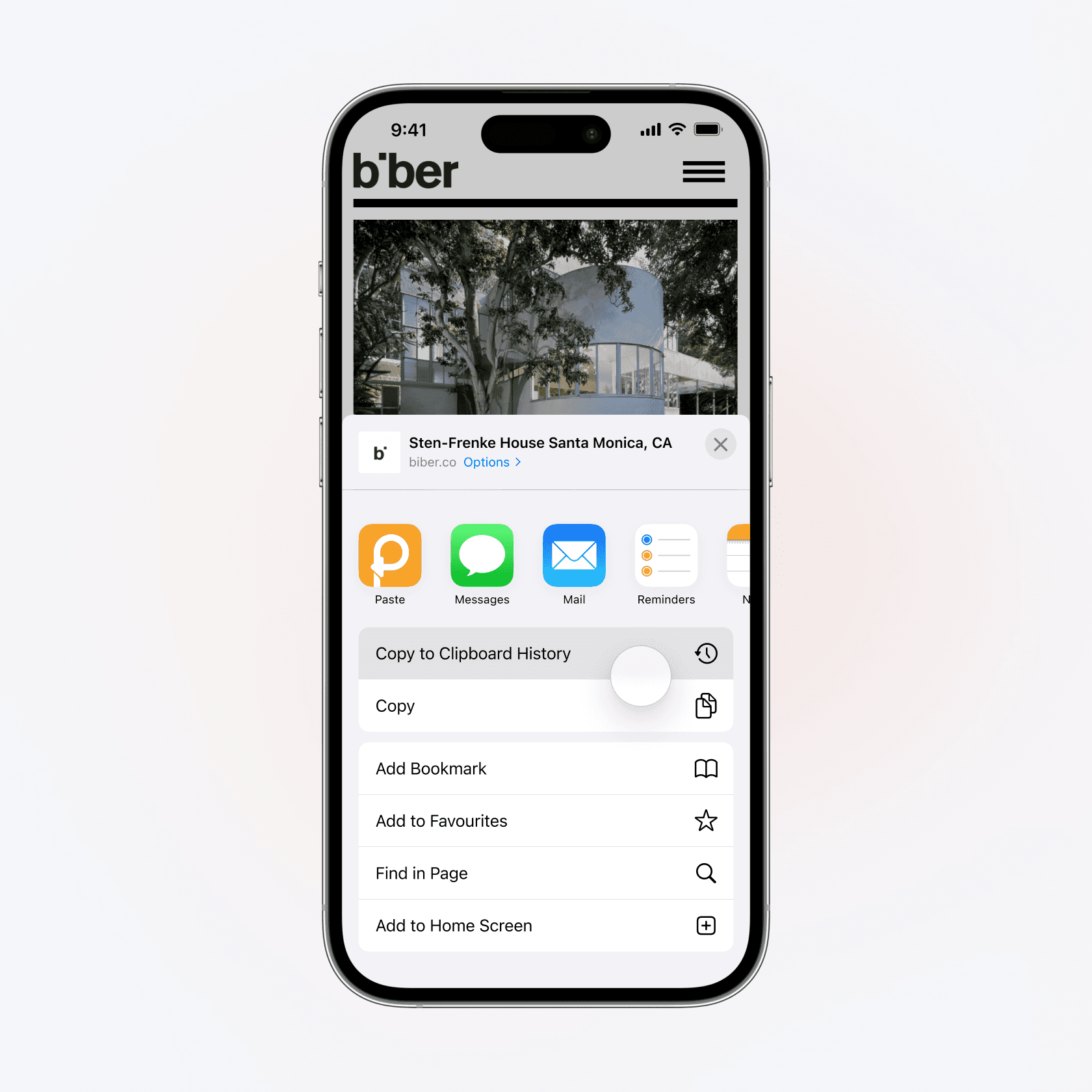
With Paste Share extension, you can add data to a specific pinboard or your clipboard history. Additionally, the Copy to Clipboard History action extension provides a shortcut to add data to your Clipboard History with just a single tap.
Learn more about how to enable and use Action and Share extensions →
Paste on iPhone can be a game-changer when used in conjunction with Paste on Mac. To unlock the full potential of Paste, we recommend utilizing the Paste Keyboard and Action & Share extensions.
In this article, we’ll guide you through the steps to start working with Paste on your iPhone and streamline your workflow. Whether you’re a photographer, creator, or casual user, using Paste can help you save time and increase productivity.
Access your Clipboard History and Pinboards
To access your clipboard history or pinned items, simply open the Paste app and navigate to the appropriate list. From there, you can effortlessly scroll through a vertical timeline of everything you’ve copied.
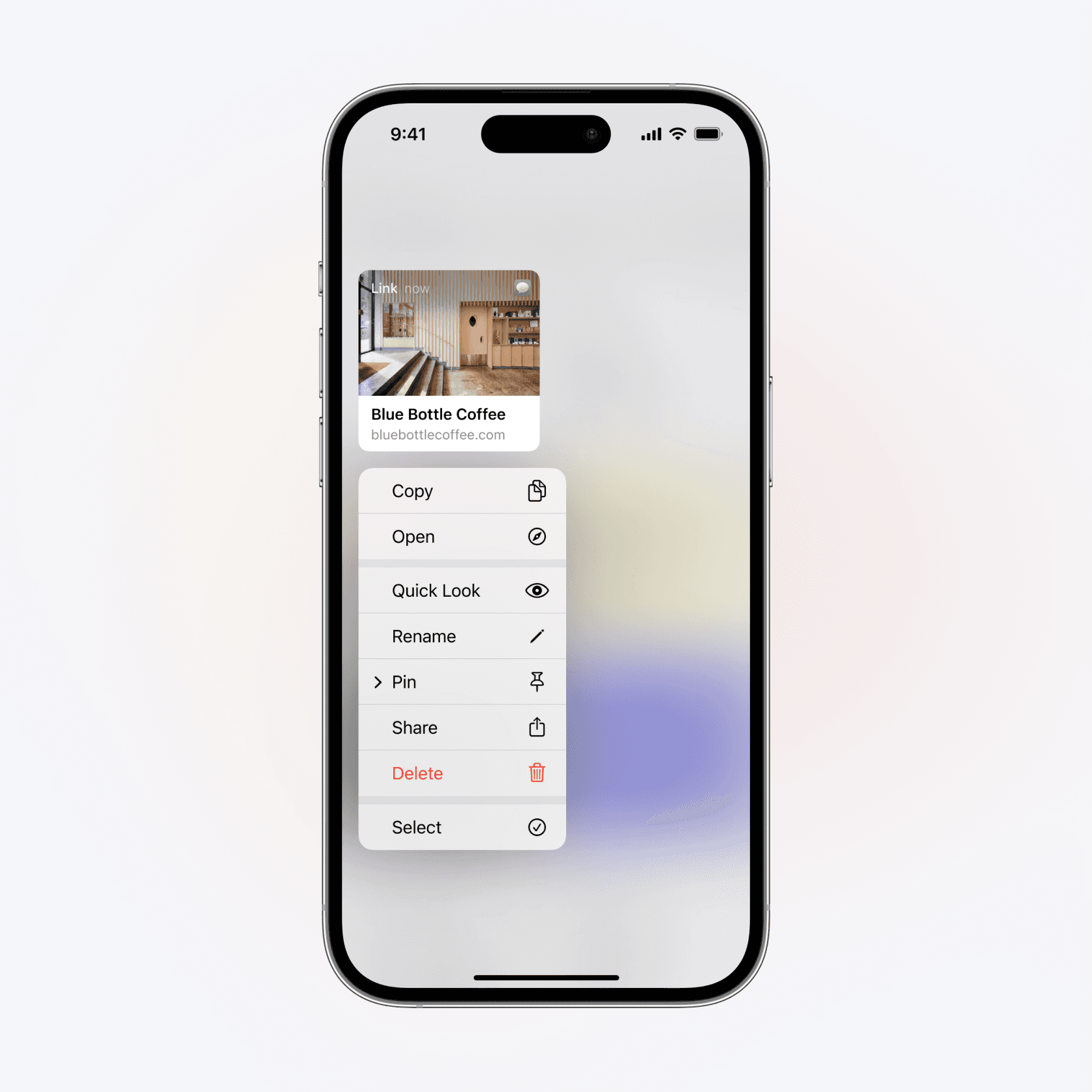
Each item in your clipboard history is displayed with a thumbnail that indicates the item type (e. g. text, image), the time it was copied, and the app it was copied from.
If you prefer to search for items rather than scrolling through the list, you can use the search bar to search by content type (such as text or image), the app it was copied from, or specific keywords.
In addition, Paste also includes a preview feature that allows you to view items in full-screen mode simply by tapping on the item.
To copy an item, simply swipe it to the right. Furthermore, a long press on an item will reveal a context menu with all available actions, like copy as Plain Text and more.
Automatically capture Clipboard content
Paste for iOS inherits most of the essential features of the macOS version. However, due to iOS clipboard limitations, Paste cannot capture clipboard content when running in the background.
However, Paste can automatically capture your clipboard content each time the app or Paste Keyboard becomes active. Please keep in mind that with the release of iOS 16, Apple introduced special permissions for controlling the copy-and-paste of content between apps. By default, the permission is set to Ask for all apps, prompting the user to grant permission each time an app is opened with something in the clipboard. To change this behavior in System Settings for every app.
Learn more about how to turn of the Allow Paste prompt →
The automatic clipboard collection feature can be disabled in Paste Settings by turning the Automatically Collect Clipboard Content option for the app and the keyboard.
Using Paste Keyboard
Paste Keyboard enhances the default iOS keyboard to give you immediate access to all the items you have copied on any of your devices. It integrates smoothly into the iOS environment, bringing the seamless and effortless flow of Paste’s desktop experience to your mobile devices.
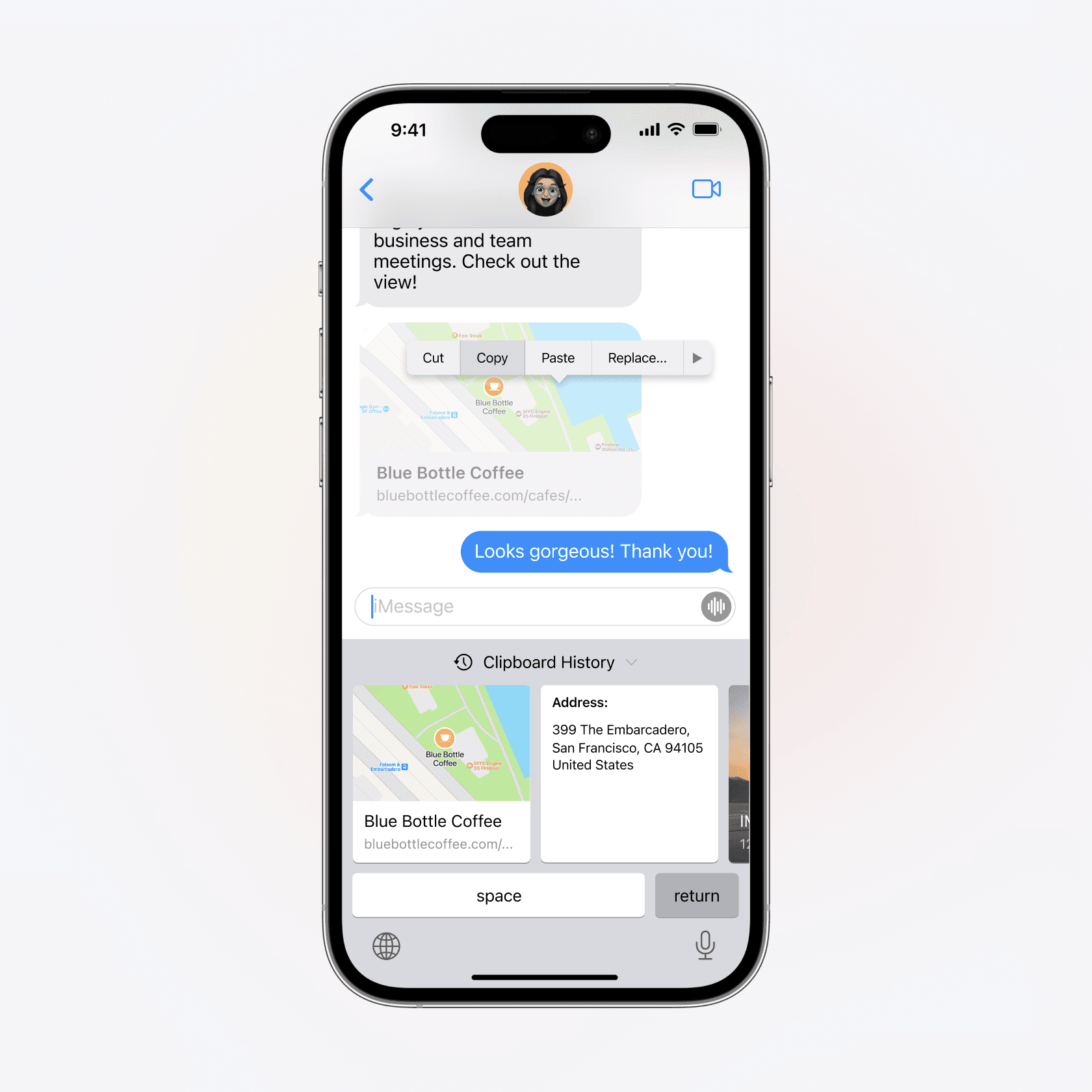
Learn more about how to enable and use Paste Keyboard →
Using Action and Share extensions
App extensions add power and capabilities to Paste and can change how you use your devices. Paste’s Action and Share extensions make it easy to add data to your clipboard history or pinboard from any app using the Share menu.
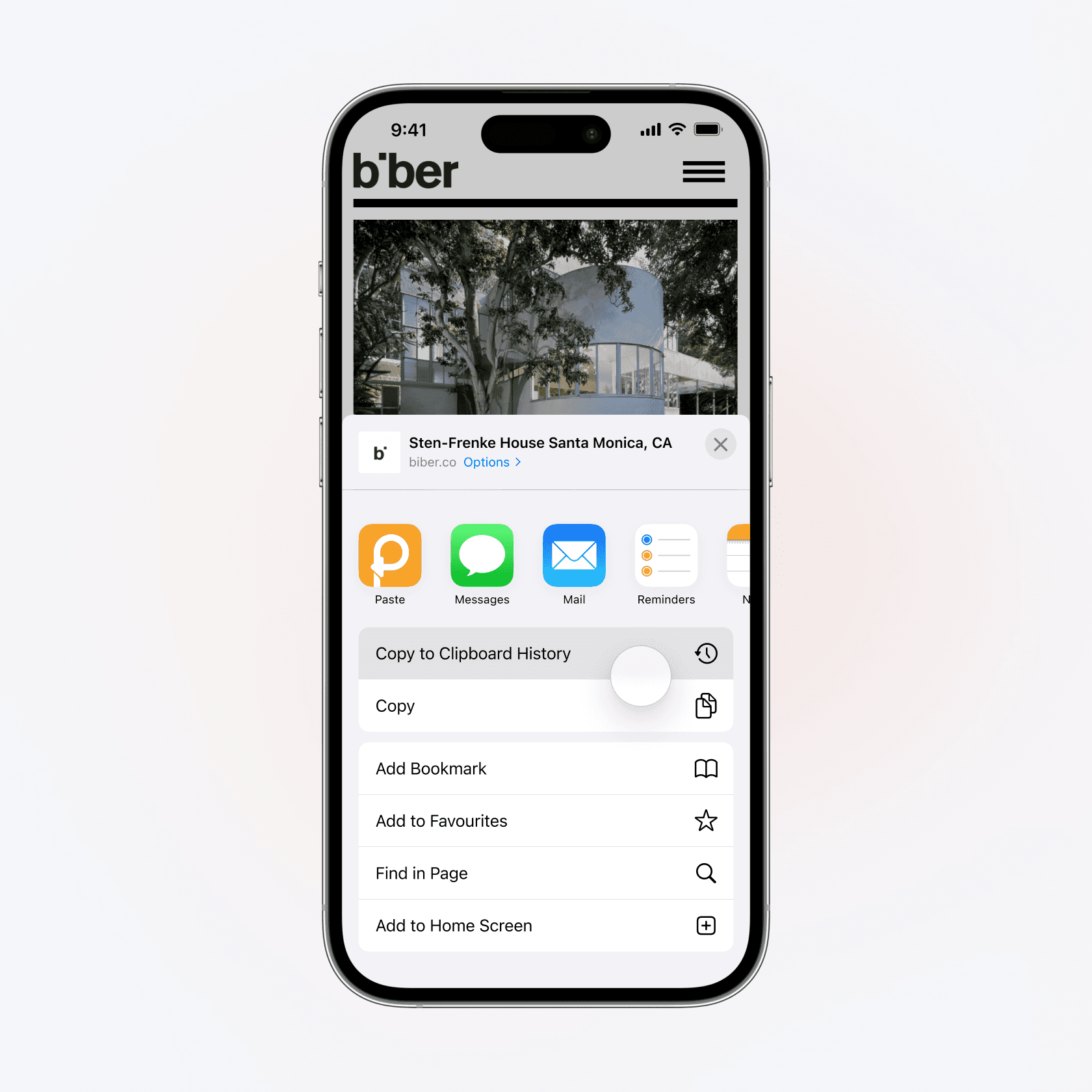
With Paste Share extension, you can add data to a specific pinboard or your clipboard history. Additionally, the Copy to Clipboard History action extension provides a shortcut to add data to your Clipboard History with just a single tap.
Learn more about how to enable and use Action and Share extensions →
Learn more
Learn more
Learn more
© 2025 Paste Team ApS. All rights reserved.
All trademarks are the property of their respective owners.
© 2025 Paste Team ApS. All rights reserved.
All trademarks are the property of their respective owners.
© 2025 Paste Team ApS. All rights reserved.
All trademarks are the property of their respective owners.
