Start working with Paste on your Mac
In this article, we’ll walk you through everything you need to know to start using Paste on your Mac. Whether you’re a student, a professional, or someone looking to save time and work more efficiently, Paste can be a game-changer. Let's dive in and explore how its features can streamline your workflow, helping you get more done in less time.
Unlimited Clipboard Capacity
The default clipboard on your Mac stores only the last copied item, meaning that your data gets lost with each new copy action. Paste overcomes this limitation by saving everything you copy, ensuring no previously copied data is overwritten. It operates seamlessly in the background, requiring no extra effort on your part.
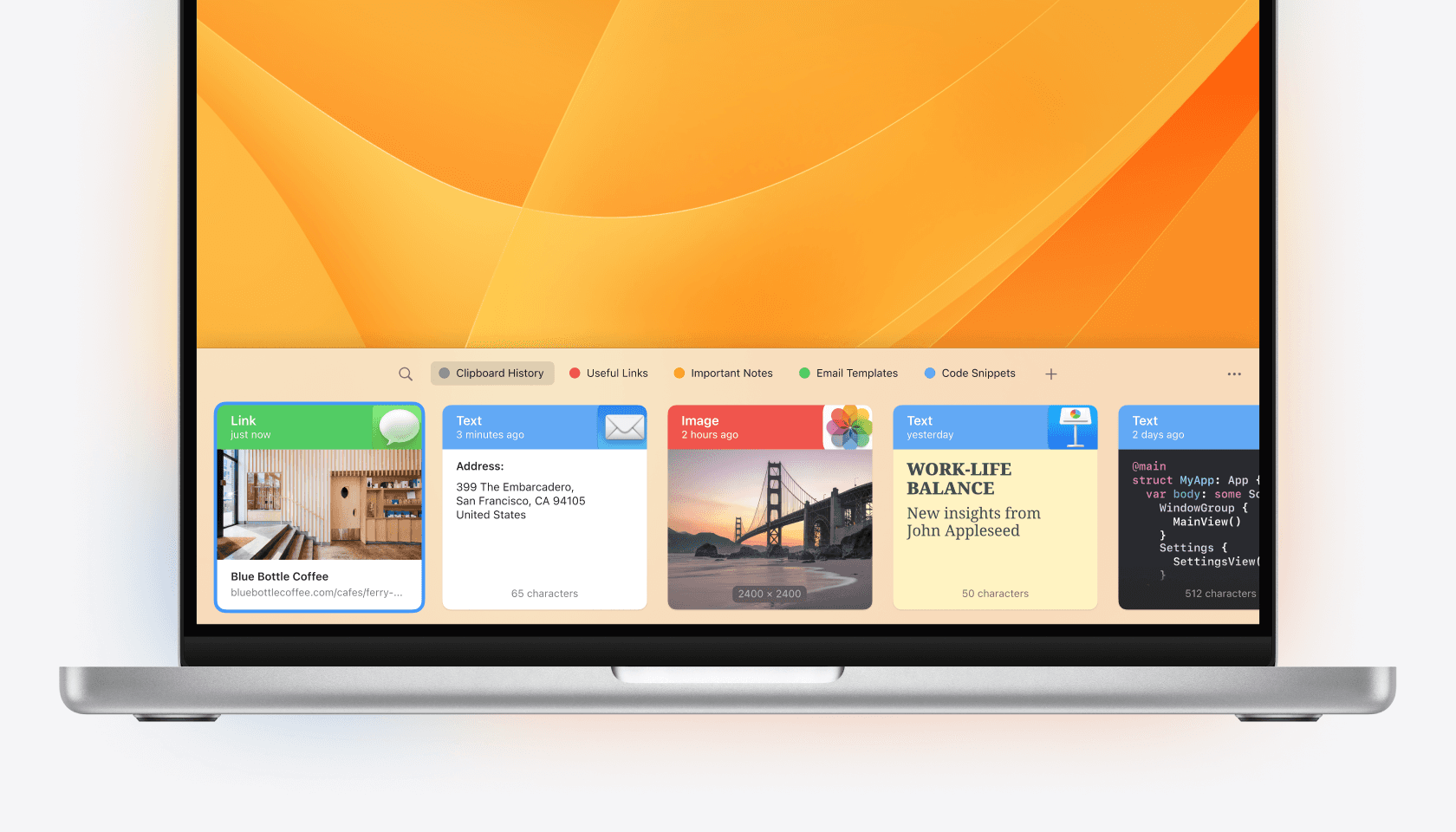
Paste is compatible with every application on your Mac. Whether you're working in a document, using image editing software, or utilizing any other app, anything copied using the standard ⌘Cmd + C shortcut or through a context menu is saved in Paste.
View and Navigate Clipboard History
Accessing your clipboard history in Paste is straightforward. Simply activate Paste using the default shortcut ⇧Shift + ⌘Cmd + V (which you can customize in the Settings), or by clicking the P icon in the menu bar. Once opened, you'll see a horizontal timeline displaying everything you've copied.
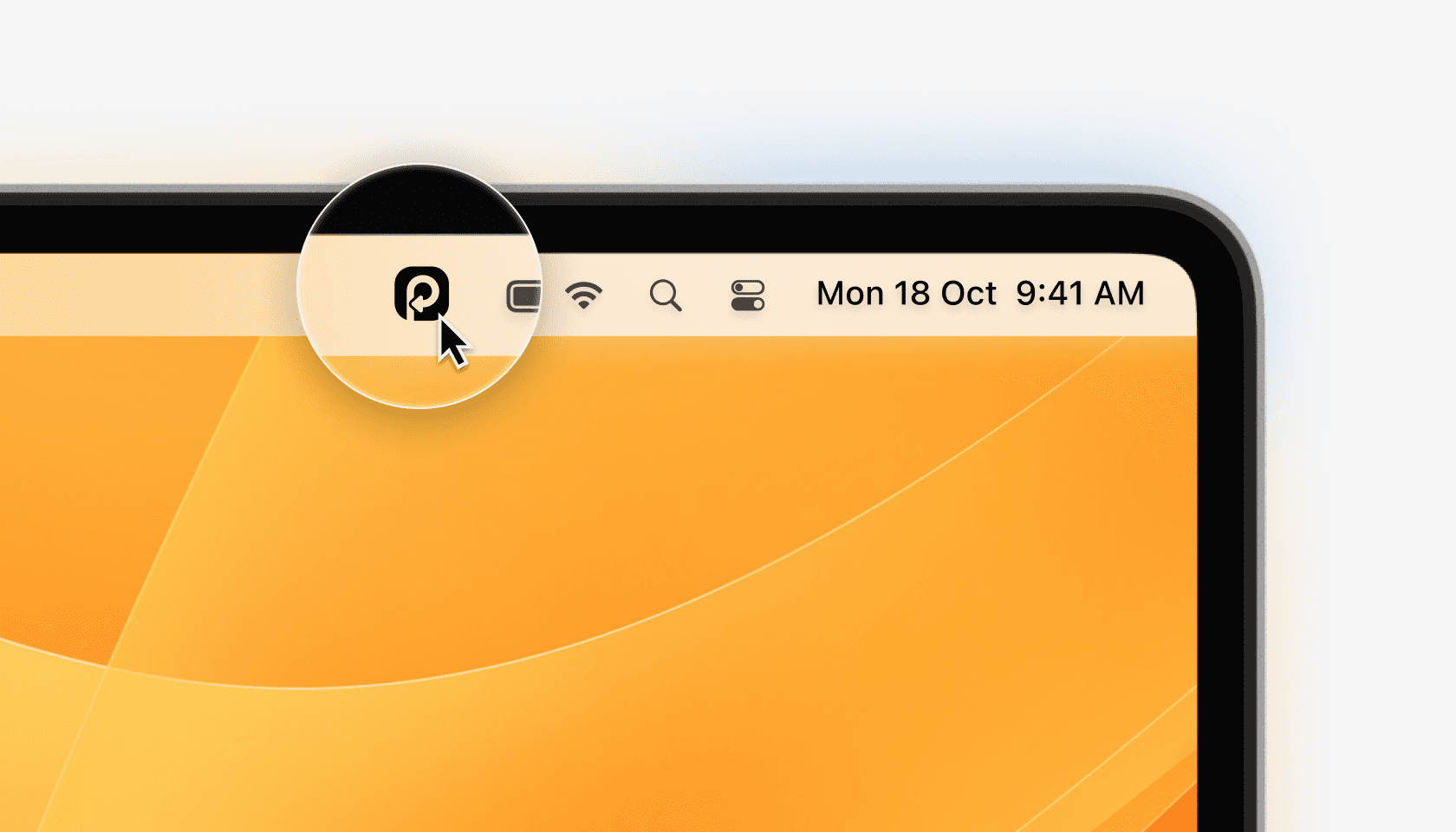
Each item in your clipboard history is presented with a clear thumbnail that indicates the item's type (e. g., text, link, or image), the copy timestamp, and the originating app. This design allows you to quickly and easily find the item you're looking for.
Navigating through your history is intuitive; use the arrow keys, touchpad, or mouse to scroll through items.
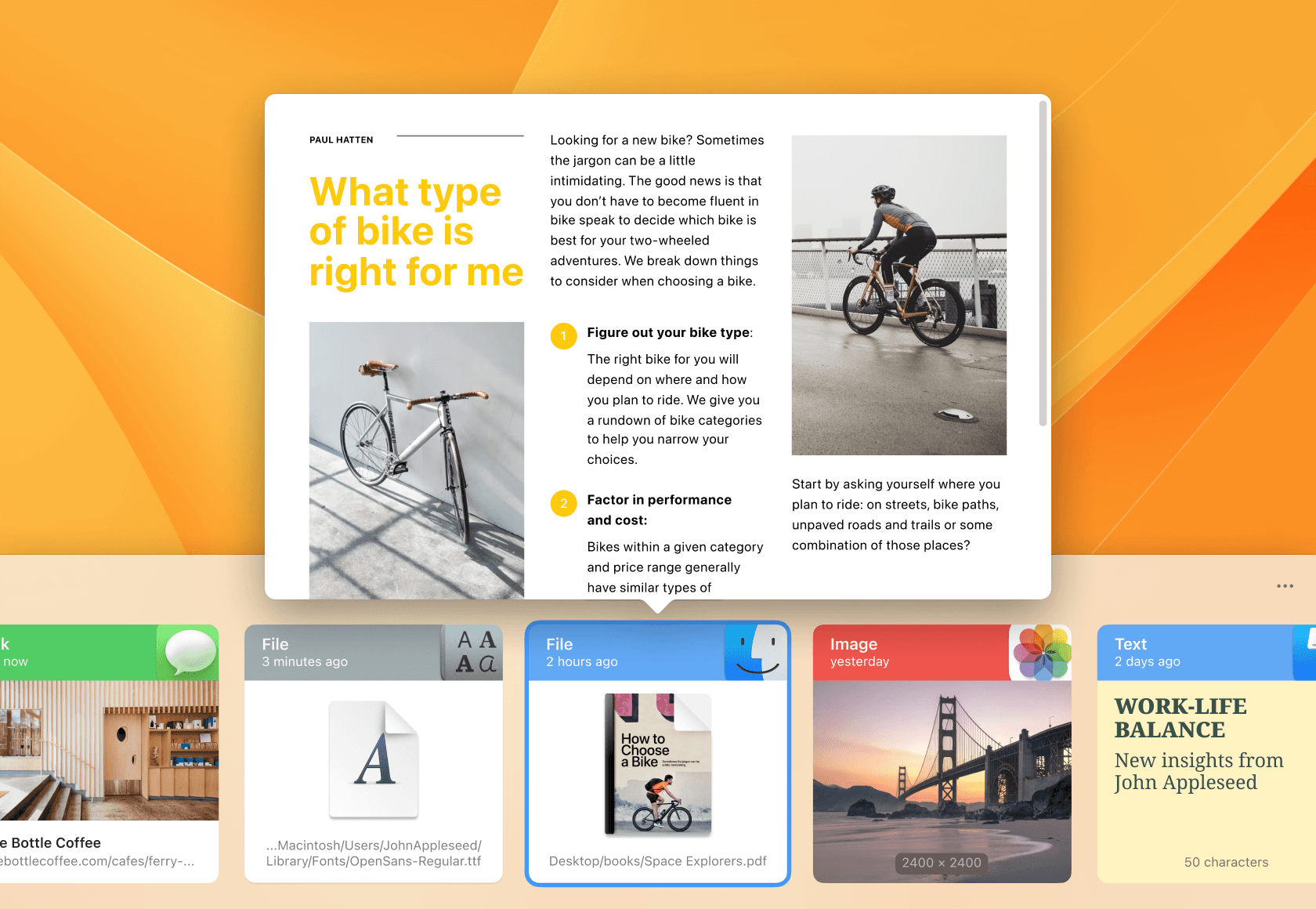
For a closer look at any item, Paste integrates with the system-wide Quick Look preview. Simply right-click on an item and select "Preview", or press the Space key to activate it.
If you need to delete a specific item, simply select it and press the delete key, or use the "Delete" command from the context menu. It's also possible to select and delete multiple items at once. To erase your entire clipboard history, right-click on the Clipboard toolbar item and choose "Erase History" from the context menu.
Discover more Paste keyboard shortcuts →
Paste any item to any app
To ensure the best experience, enable Paste to directly paste items into any application by allowing access to the accessibility features of your Mac in System Settings.
Learn more about how to paste directly to any app →
To paste a clipboard history or a pinboard item into a document or application, activate Paste and do any of the following:
Select an item and press the return key.
Double-click on an item.
Right-click on an item and select "Paste to …" in the context menu.
Drag and drop an item from Paste to where you want to paste it.
To paste multiple items at the same time, simply hold down the ⌘Cmd button and select the desired items using your mouse. Then, paste the items to the desired destination using one of the options described above.
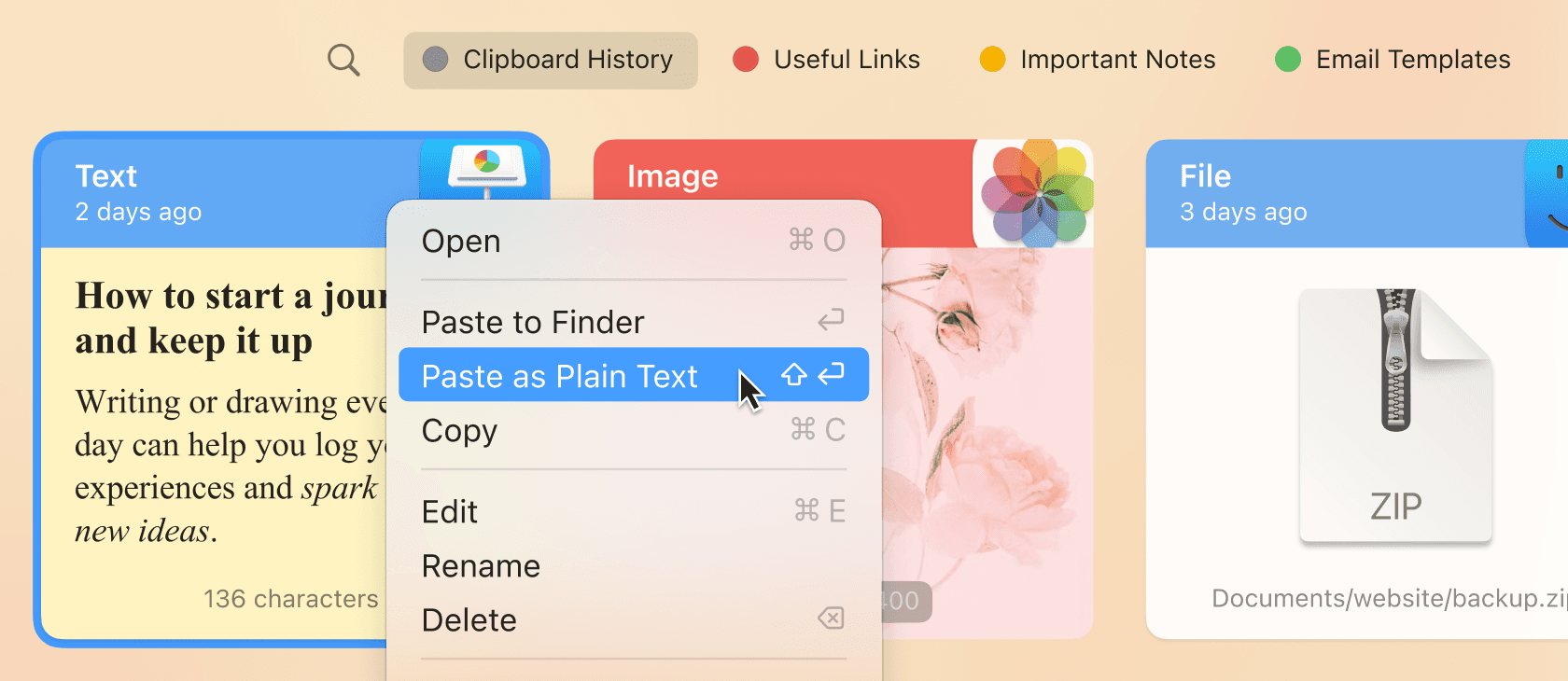
To learn about additional ways to paste items stored in your clipboard, check out these features:
Paste as plain text: strip formatting and paste plain text →
Quick Paste: paste frequently used items with a keyboard shortcut →
Paste Stack: save groups of items and paste them in a specific order →
Edit and rename items: make changes to an item before pasting it into another application →
Search
To retrieve something you have copied, type a few relevant keywords into the search field and let Paste do the work. You can also search for a specific type of content and the application you originally copied it from, and Paste’s intelligent algorithm will identify all possible matches.
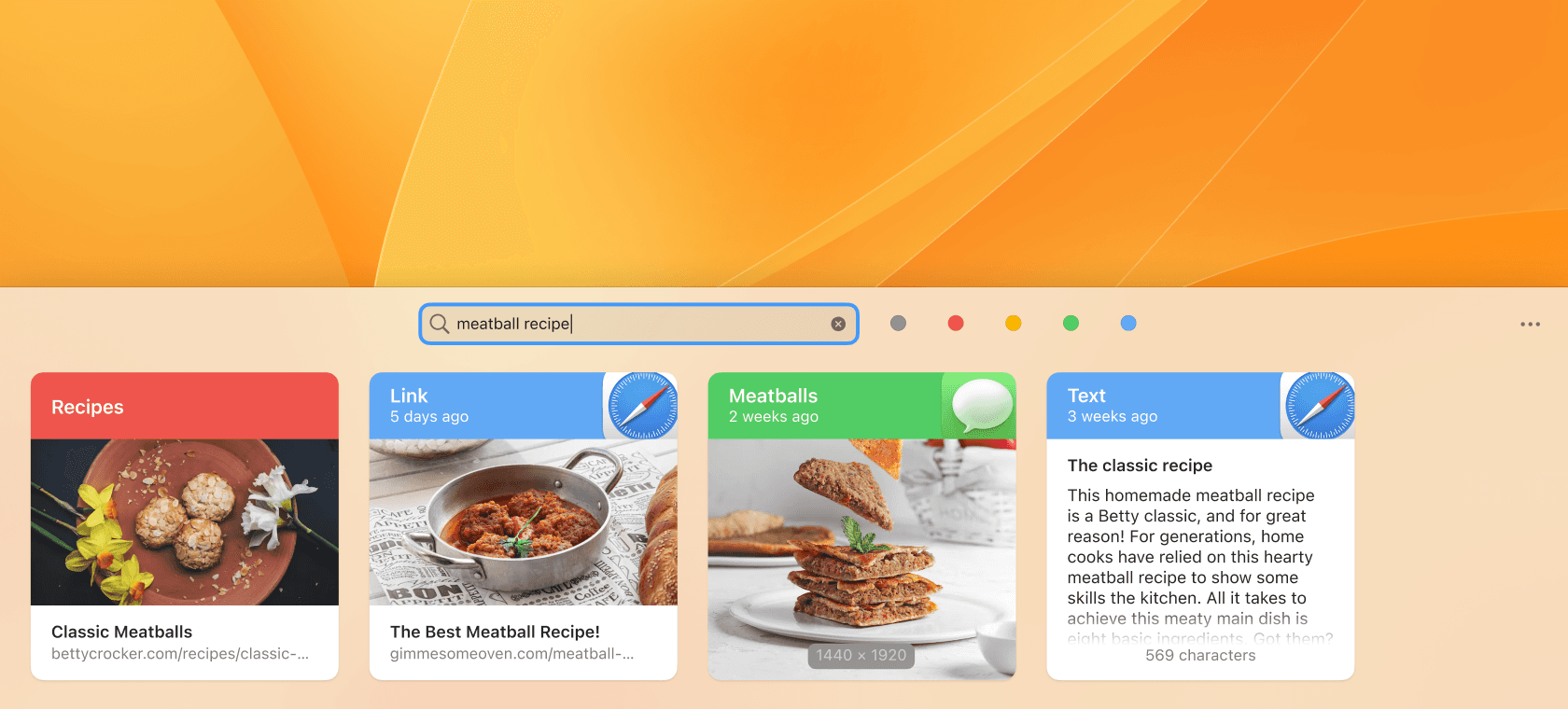
Learn more about how to use search →
Organize with Pinboards
To help you keep your copied items organized, Paste allows you to create Pinboards, which act like folders to store frequently used items. You can create multiple Pinboards and arrange them in any order that suits your needs.
Control your data
To customize your Paste preferences, you can set the duration for how long your clipboard history is stored in Settings -> General. The default limit is set to one month to optimize your disk space use.
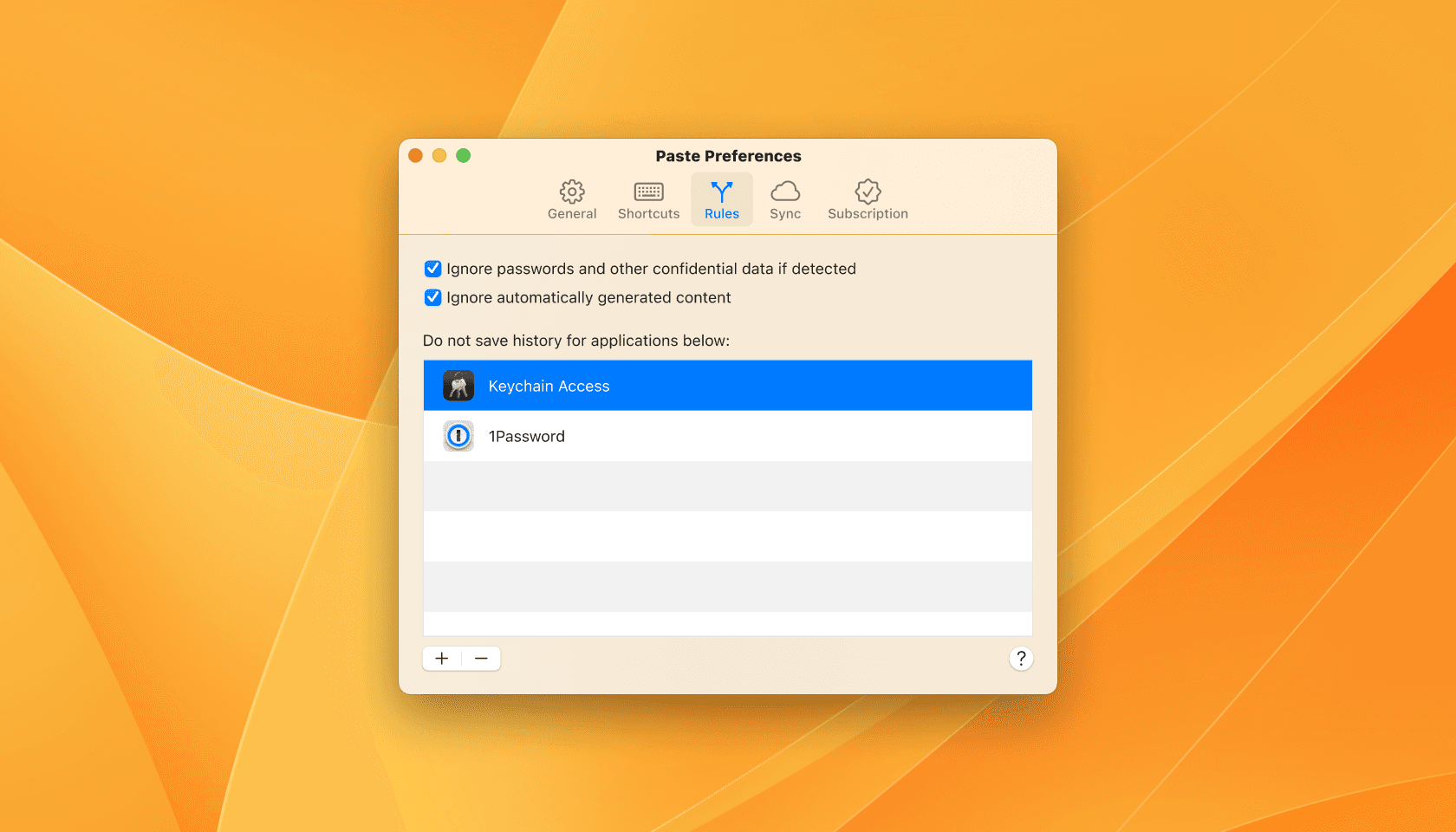
Additionally, you can choose to exclude certain data-sensitive apps from being accessed by Paste in Settings -> Rules. Password managers are automatically excluded by default.
iCloud sync and sharing
No matter where you are or which device you’re using, you can always access your clipboard history and pinboards with Paste. Whether you’re working on your iMac at home or presenting on your iPad at a business lunch, your content will appear seamlessly across all your Mac and iOS devices. All your data is securely stored in your private iCloud. You can enable or disable sync in Settings -> Sync.
You can also easily share your Clipboard History items with others via Email, Messages, Facebook, Twitter, AirDrop, or any other system-sharing method. To do so, simply right-click on the item you want to share, select Share, and choose the desired sharing method.
In this article, we’ll walk you through everything you need to know to start using Paste on your Mac. Whether you’re a student, a professional, or someone looking to save time and work more efficiently, Paste can be a game-changer. Let's dive in and explore how its features can streamline your workflow, helping you get more done in less time.
Unlimited Clipboard Capacity
The default clipboard on your Mac stores only the last copied item, meaning that your data gets lost with each new copy action. Paste overcomes this limitation by saving everything you copy, ensuring no previously copied data is overwritten. It operates seamlessly in the background, requiring no extra effort on your part.
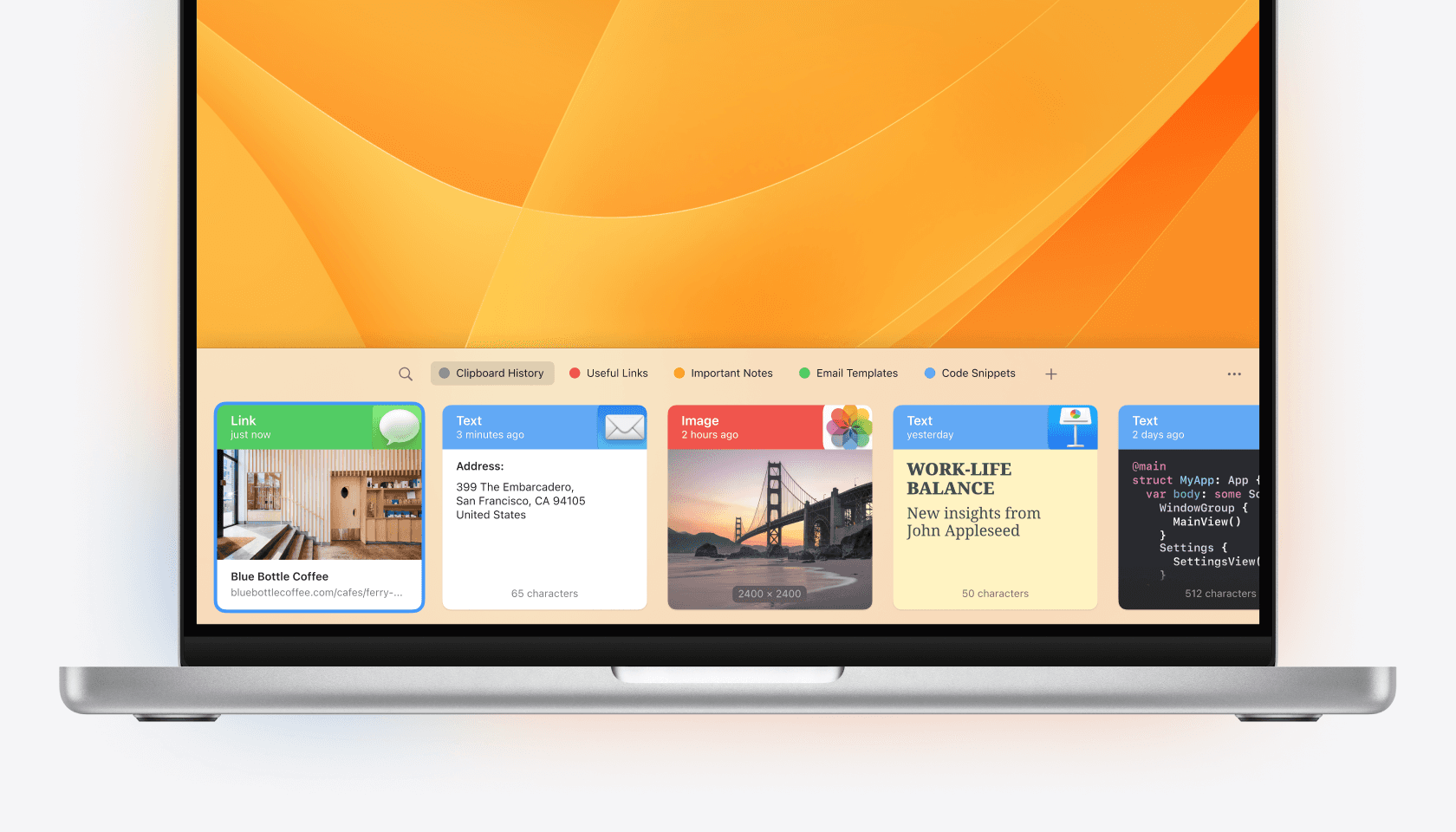
Paste is compatible with every application on your Mac. Whether you're working in a document, using image editing software, or utilizing any other app, anything copied using the standard ⌘Cmd + C shortcut or through a context menu is saved in Paste.
View and Navigate Clipboard History
Accessing your clipboard history in Paste is straightforward. Simply activate Paste using the default shortcut ⇧Shift + ⌘Cmd + V (which you can customize in the Settings), or by clicking the P icon in the menu bar. Once opened, you'll see a horizontal timeline displaying everything you've copied.
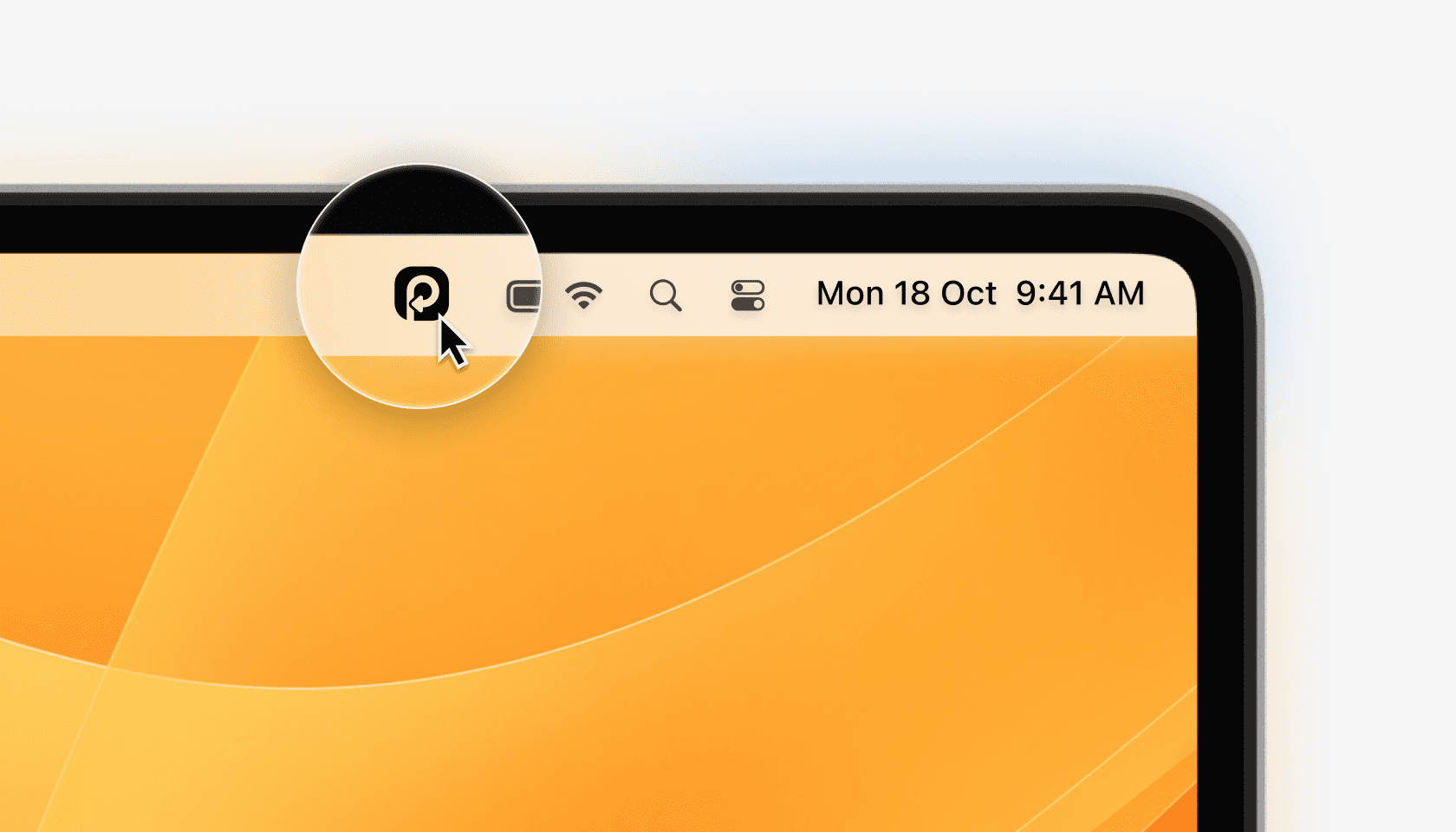
Each item in your clipboard history is presented with a clear thumbnail that indicates the item's type (e. g., text, link, or image), the copy timestamp, and the originating app. This design allows you to quickly and easily find the item you're looking for.
Navigating through your history is intuitive; use the arrow keys, touchpad, or mouse to scroll through items.
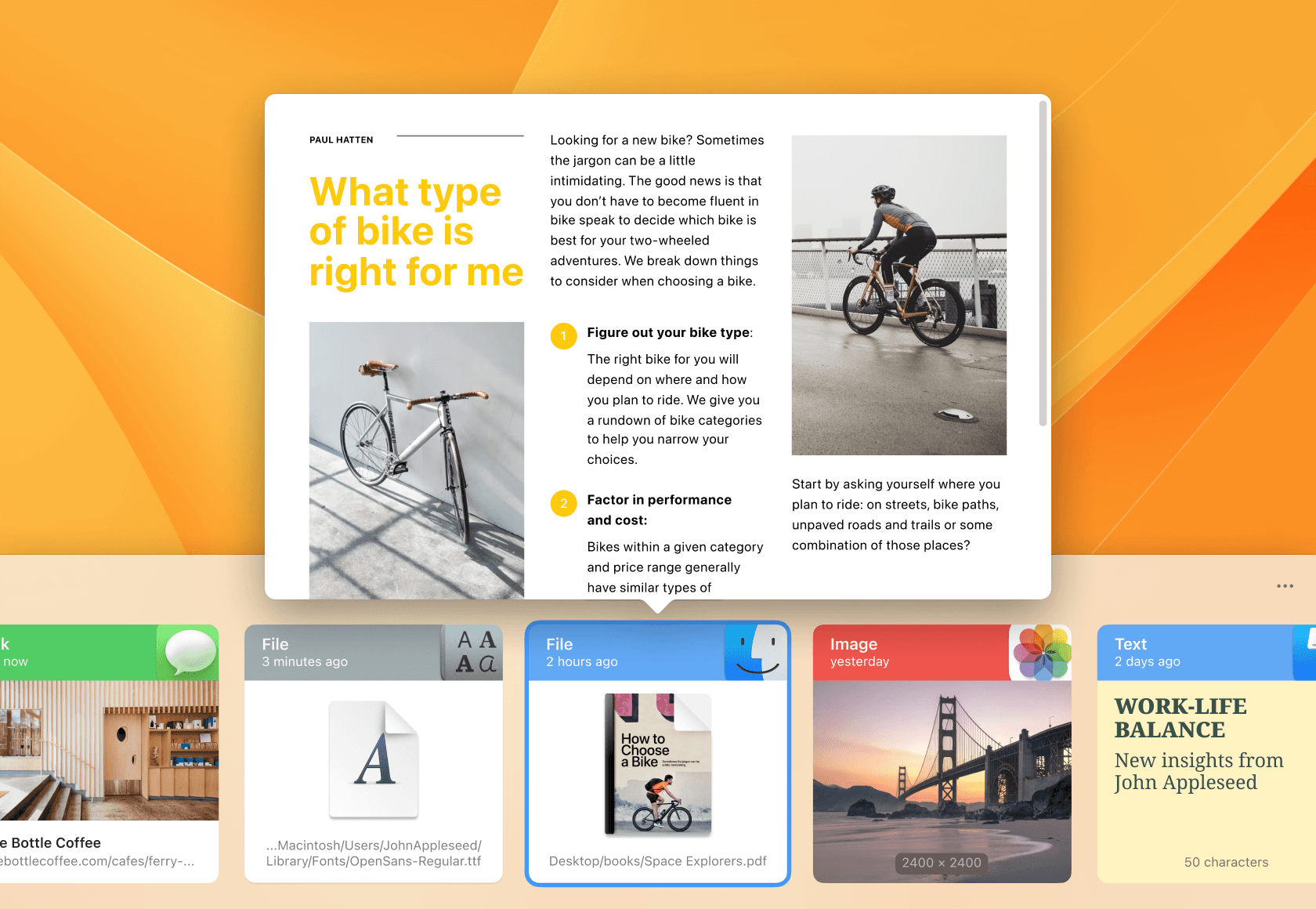
For a closer look at any item, Paste integrates with the system-wide Quick Look preview. Simply right-click on an item and select "Preview", or press the Space key to activate it.
If you need to delete a specific item, simply select it and press the delete key, or use the "Delete" command from the context menu. It's also possible to select and delete multiple items at once. To erase your entire clipboard history, right-click on the Clipboard toolbar item and choose "Erase History" from the context menu.
Discover more Paste keyboard shortcuts →
Paste any item to any app
To ensure the best experience, enable Paste to directly paste items into any application by allowing access to the accessibility features of your Mac in System Settings.
Learn more about how to paste directly to any app →
To paste a clipboard history or a pinboard item into a document or application, activate Paste and do any of the following:
Select an item and press the return key.
Double-click on an item.
Right-click on an item and select "Paste to …" in the context menu.
Drag and drop an item from Paste to where you want to paste it.
To paste multiple items at the same time, simply hold down the ⌘Cmd button and select the desired items using your mouse. Then, paste the items to the desired destination using one of the options described above.
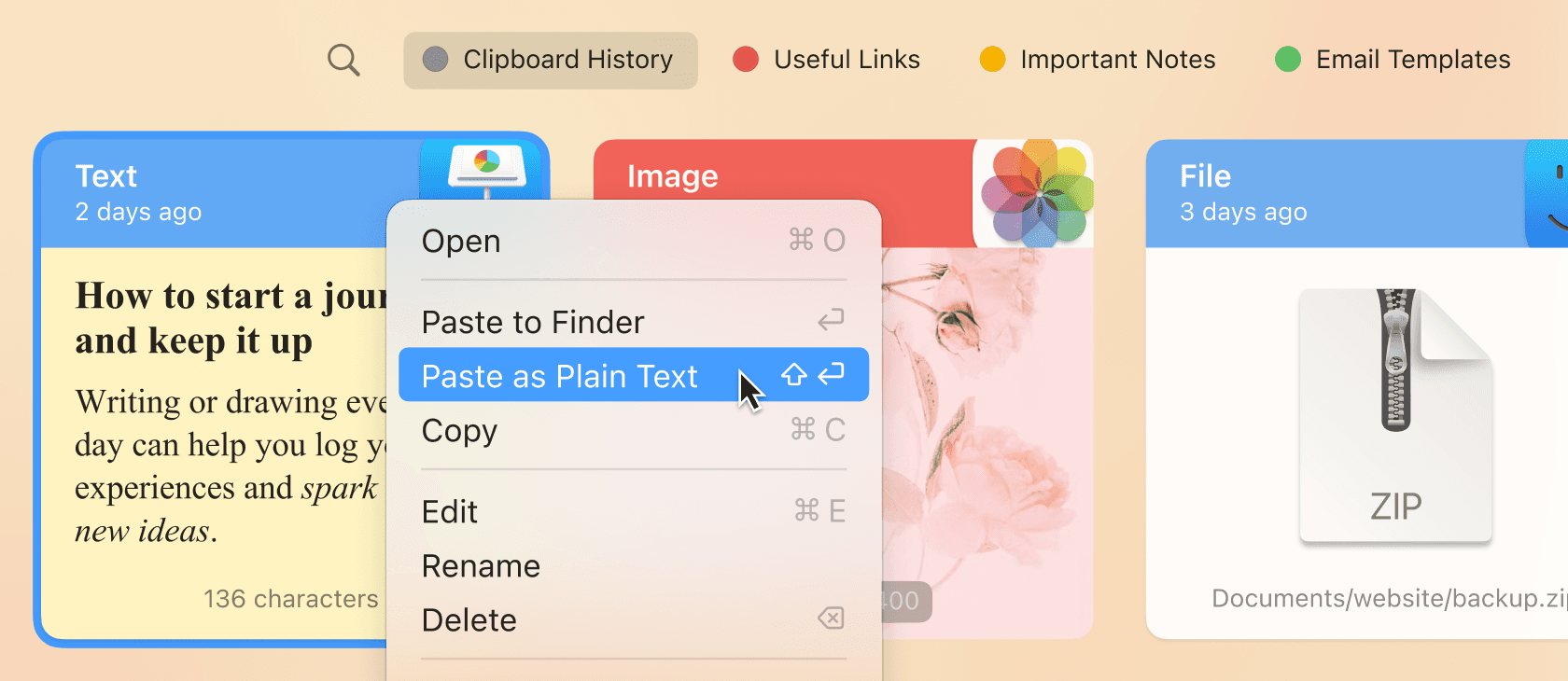
To learn about additional ways to paste items stored in your clipboard, check out these features:
Paste as plain text: strip formatting and paste plain text →
Quick Paste: paste frequently used items with a keyboard shortcut →
Paste Stack: save groups of items and paste them in a specific order →
Edit and rename items: make changes to an item before pasting it into another application →
Search
To retrieve something you have copied, type a few relevant keywords into the search field and let Paste do the work. You can also search for a specific type of content and the application you originally copied it from, and Paste’s intelligent algorithm will identify all possible matches.
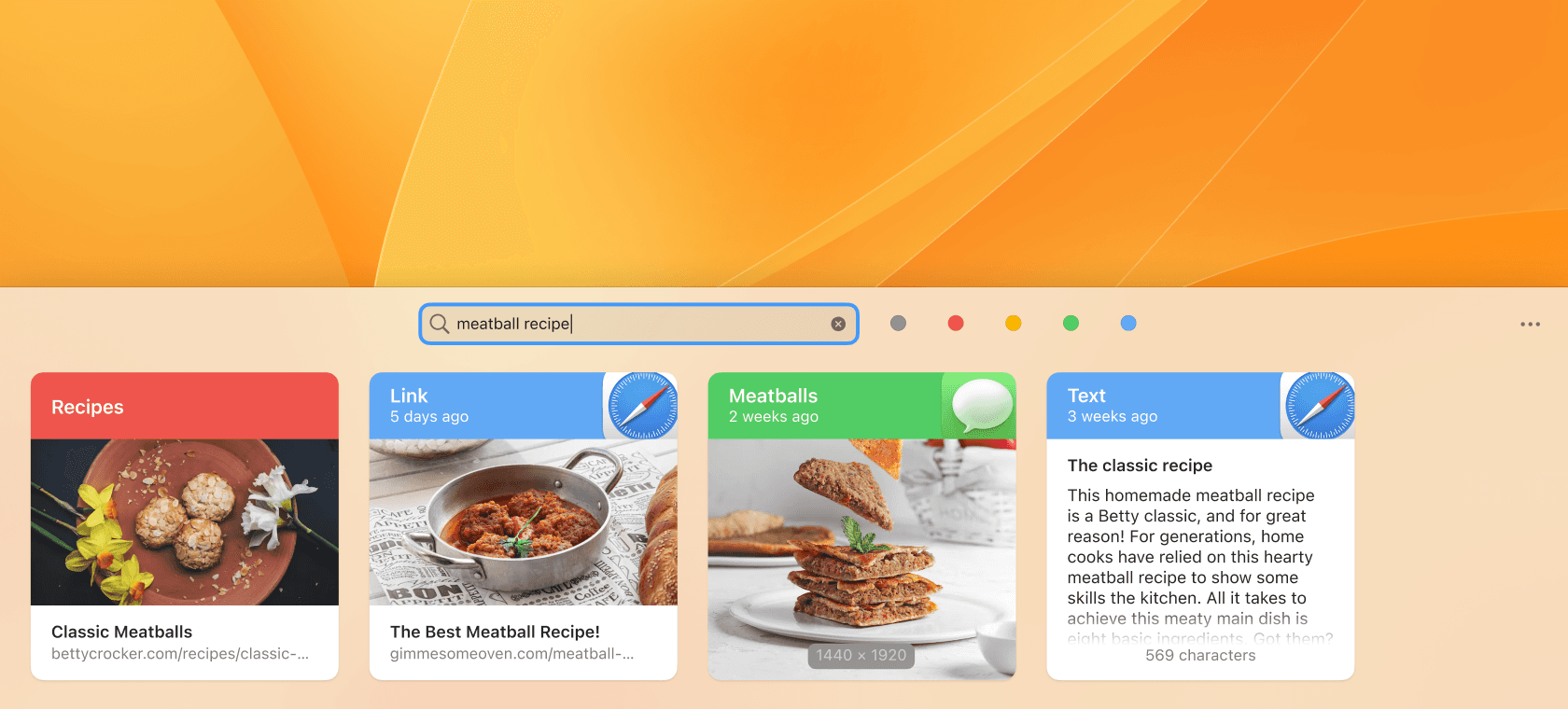
Learn more about how to use search →
Organize with Pinboards
To help you keep your copied items organized, Paste allows you to create Pinboards, which act like folders to store frequently used items. You can create multiple Pinboards and arrange them in any order that suits your needs.
Control your data
To customize your Paste preferences, you can set the duration for how long your clipboard history is stored in Settings -> General. The default limit is set to one month to optimize your disk space use.
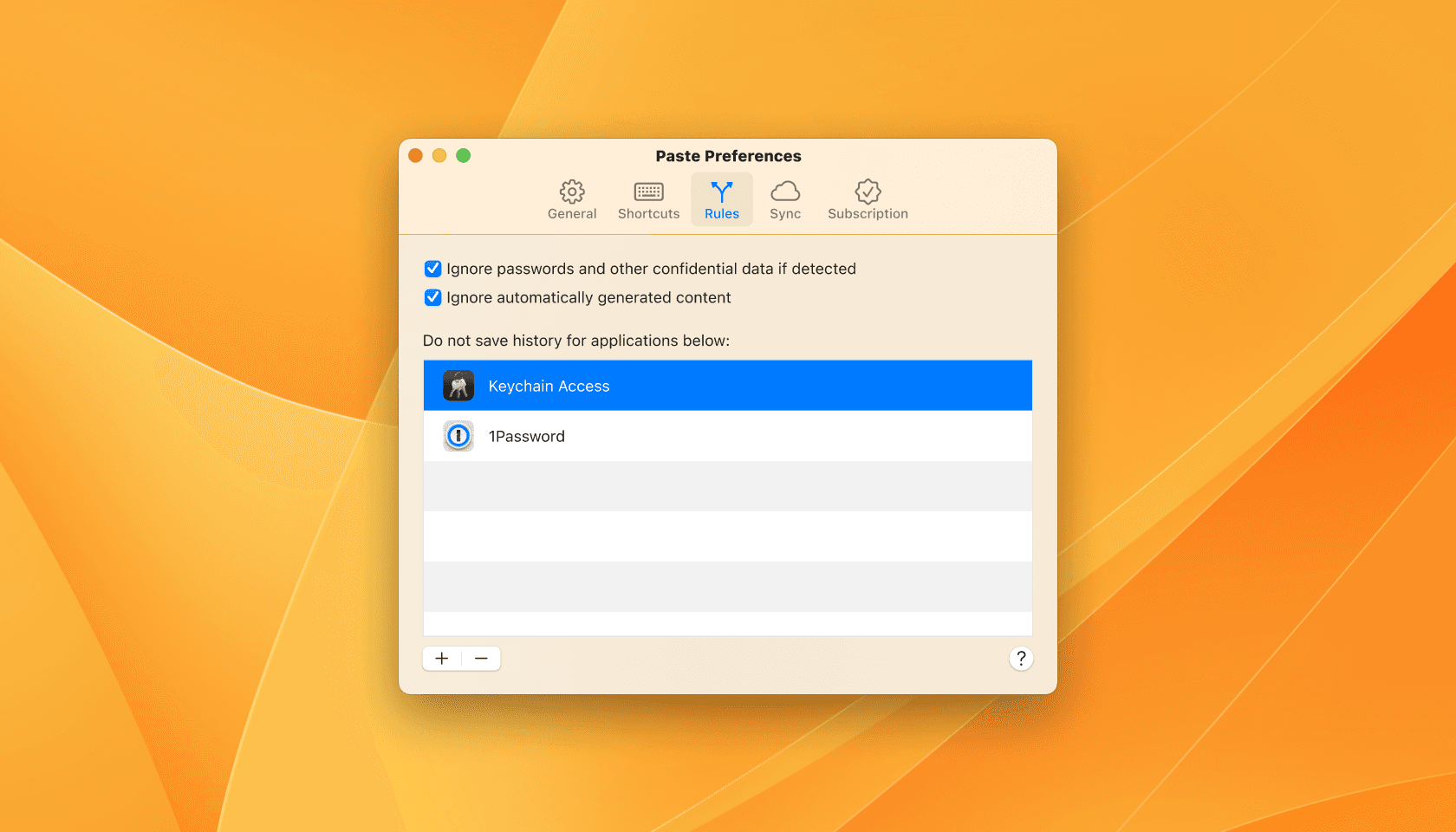
Additionally, you can choose to exclude certain data-sensitive apps from being accessed by Paste in Settings -> Rules. Password managers are automatically excluded by default.
iCloud sync and sharing
No matter where you are or which device you’re using, you can always access your clipboard history and pinboards with Paste. Whether you’re working on your iMac at home or presenting on your iPad at a business lunch, your content will appear seamlessly across all your Mac and iOS devices. All your data is securely stored in your private iCloud. You can enable or disable sync in Settings -> Sync.
You can also easily share your Clipboard History items with others via Email, Messages, Facebook, Twitter, AirDrop, or any other system-sharing method. To do so, simply right-click on the item you want to share, select Share, and choose the desired sharing method.
In this article, we’ll walk you through everything you need to know to start using Paste on your Mac. Whether you’re a student, a professional, or someone looking to save time and work more efficiently, Paste can be a game-changer. Let's dive in and explore how its features can streamline your workflow, helping you get more done in less time.
Unlimited Clipboard Capacity
The default clipboard on your Mac stores only the last copied item, meaning that your data gets lost with each new copy action. Paste overcomes this limitation by saving everything you copy, ensuring no previously copied data is overwritten. It operates seamlessly in the background, requiring no extra effort on your part.
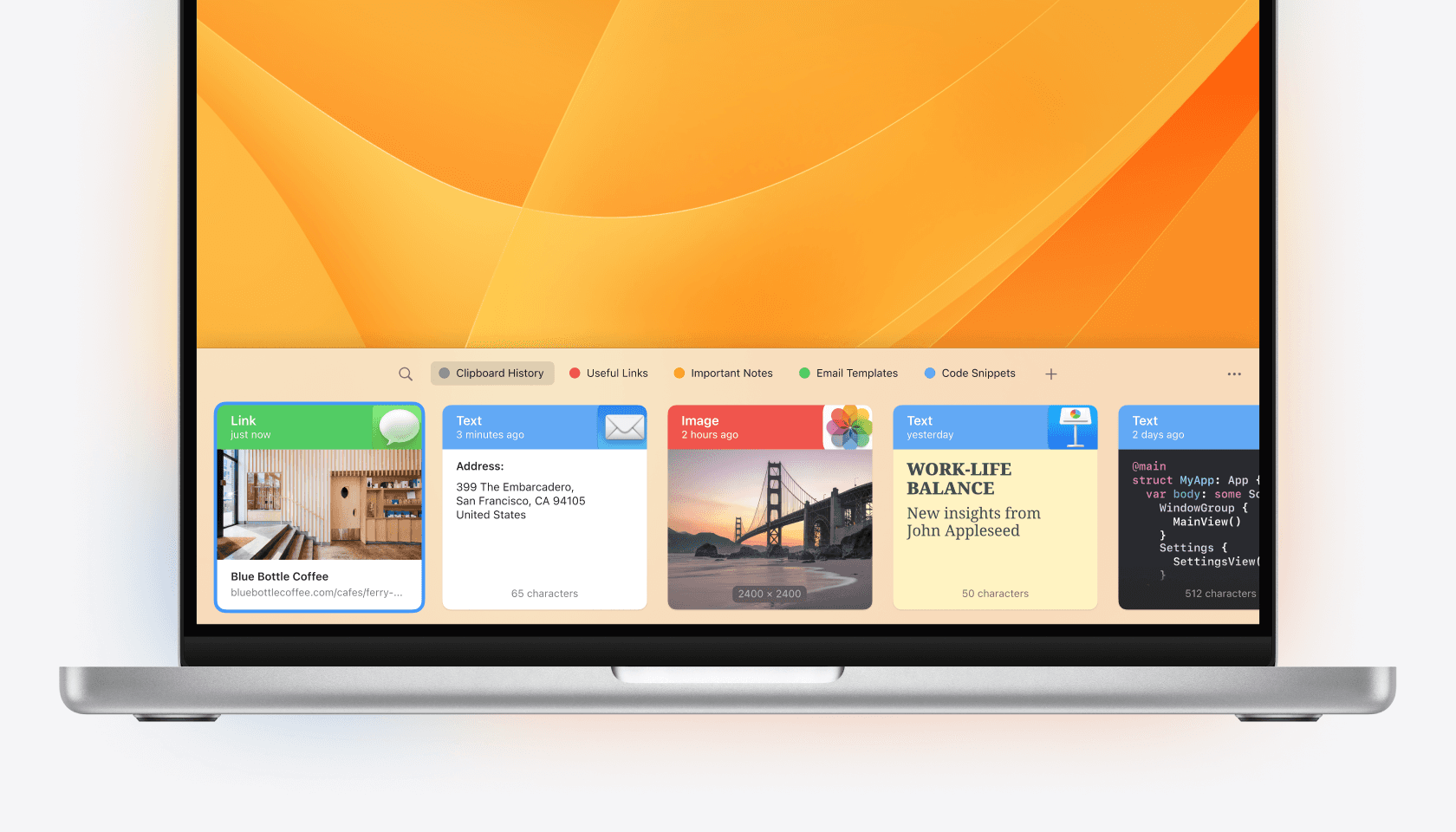
Paste is compatible with every application on your Mac. Whether you're working in a document, using image editing software, or utilizing any other app, anything copied using the standard ⌘Cmd + C shortcut or through a context menu is saved in Paste.
View and Navigate Clipboard History
Accessing your clipboard history in Paste is straightforward. Simply activate Paste using the default shortcut ⇧Shift + ⌘Cmd + V (which you can customize in the Settings), or by clicking the P icon in the menu bar. Once opened, you'll see a horizontal timeline displaying everything you've copied.
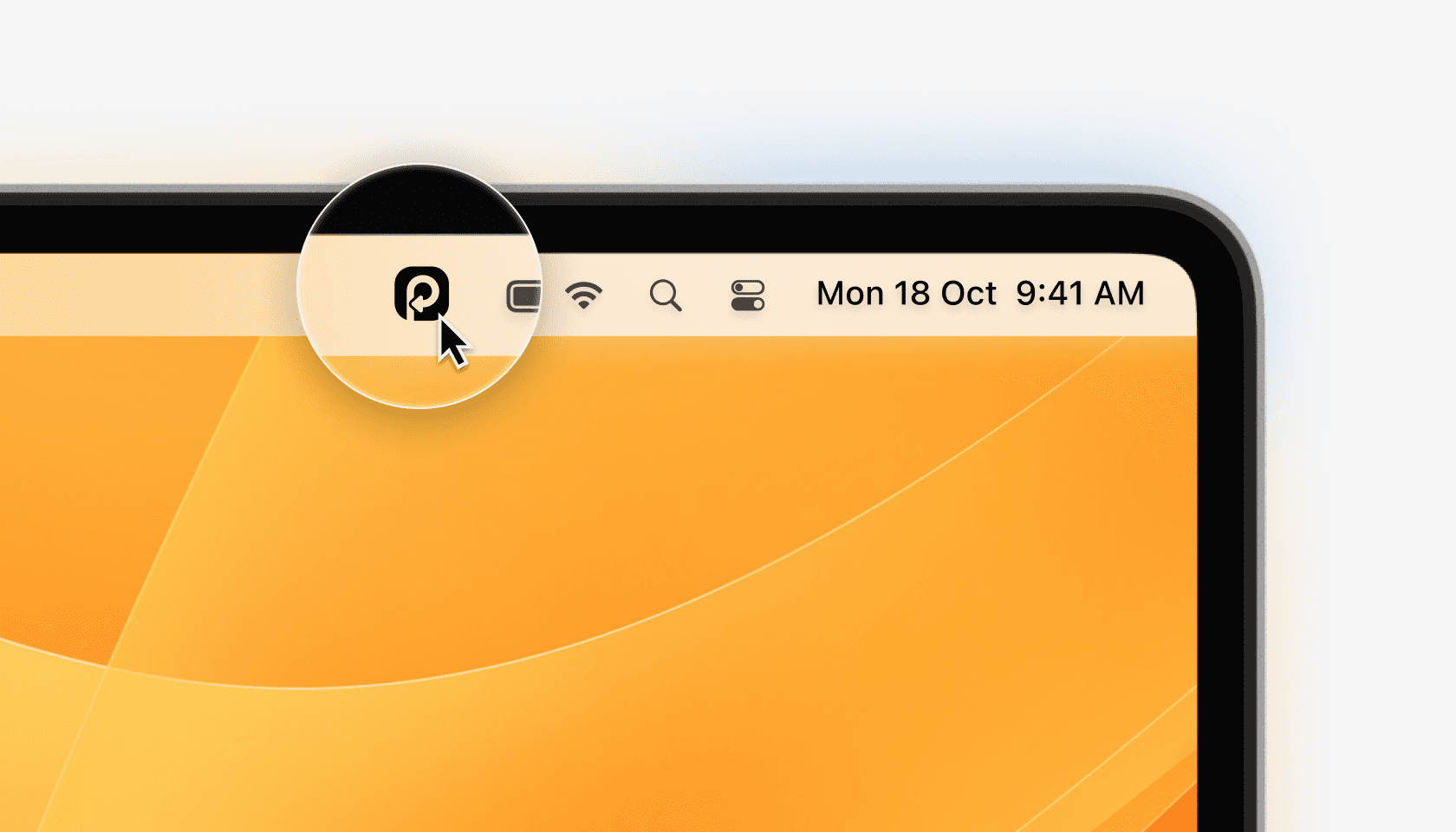
Each item in your clipboard history is presented with a clear thumbnail that indicates the item's type (e. g., text, link, or image), the copy timestamp, and the originating app. This design allows you to quickly and easily find the item you're looking for.
Navigating through your history is intuitive; use the arrow keys, touchpad, or mouse to scroll through items.
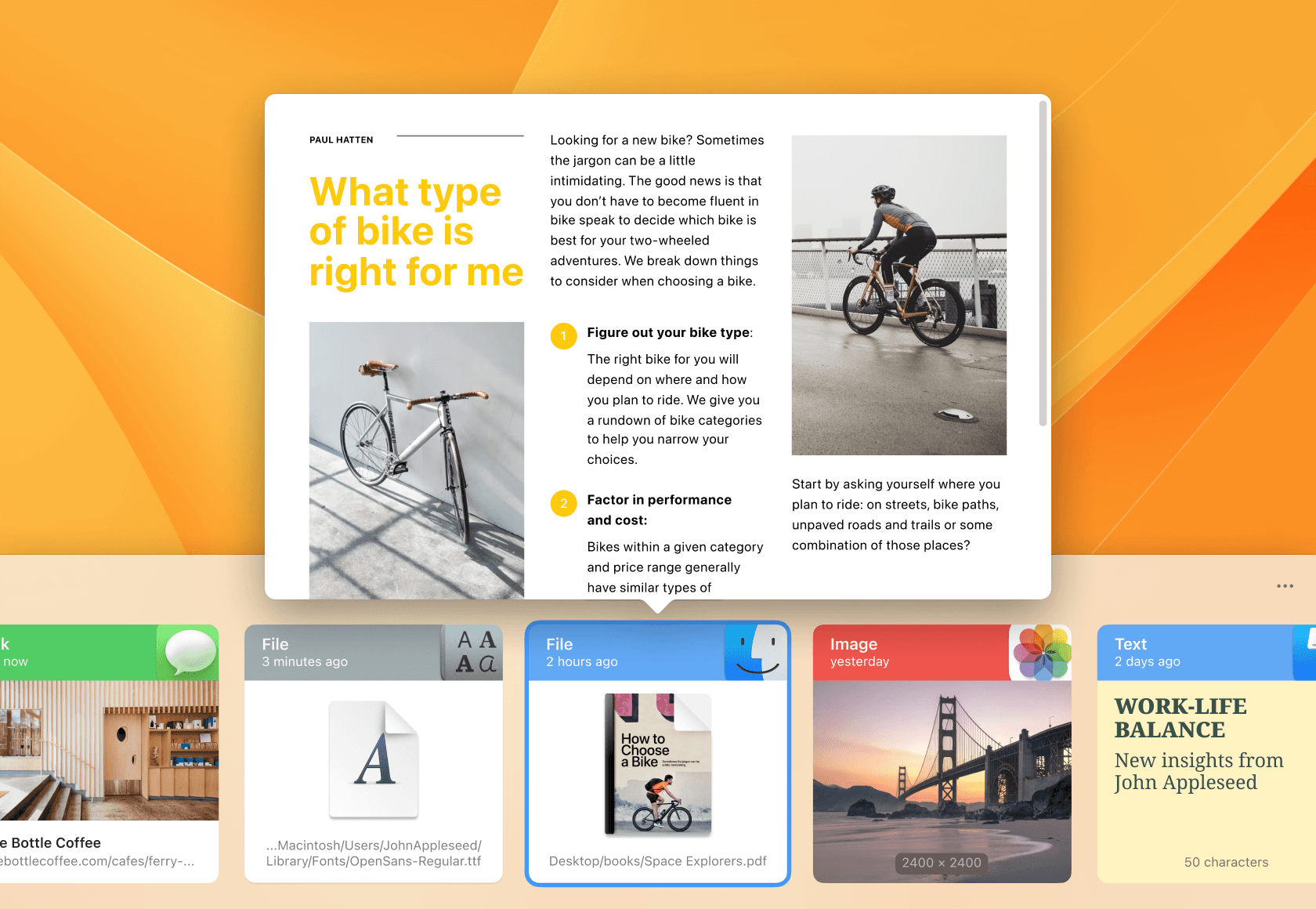
For a closer look at any item, Paste integrates with the system-wide Quick Look preview. Simply right-click on an item and select "Preview", or press the Space key to activate it.
If you need to delete a specific item, simply select it and press the delete key, or use the "Delete" command from the context menu. It's also possible to select and delete multiple items at once. To erase your entire clipboard history, right-click on the Clipboard toolbar item and choose "Erase History" from the context menu.
Discover more Paste keyboard shortcuts →
Paste any item to any app
To ensure the best experience, enable Paste to directly paste items into any application by allowing access to the accessibility features of your Mac in System Settings.
Learn more about how to paste directly to any app →
To paste a clipboard history or a pinboard item into a document or application, activate Paste and do any of the following:
Select an item and press the return key.
Double-click on an item.
Right-click on an item and select "Paste to …" in the context menu.
Drag and drop an item from Paste to where you want to paste it.
To paste multiple items at the same time, simply hold down the ⌘Cmd button and select the desired items using your mouse. Then, paste the items to the desired destination using one of the options described above.
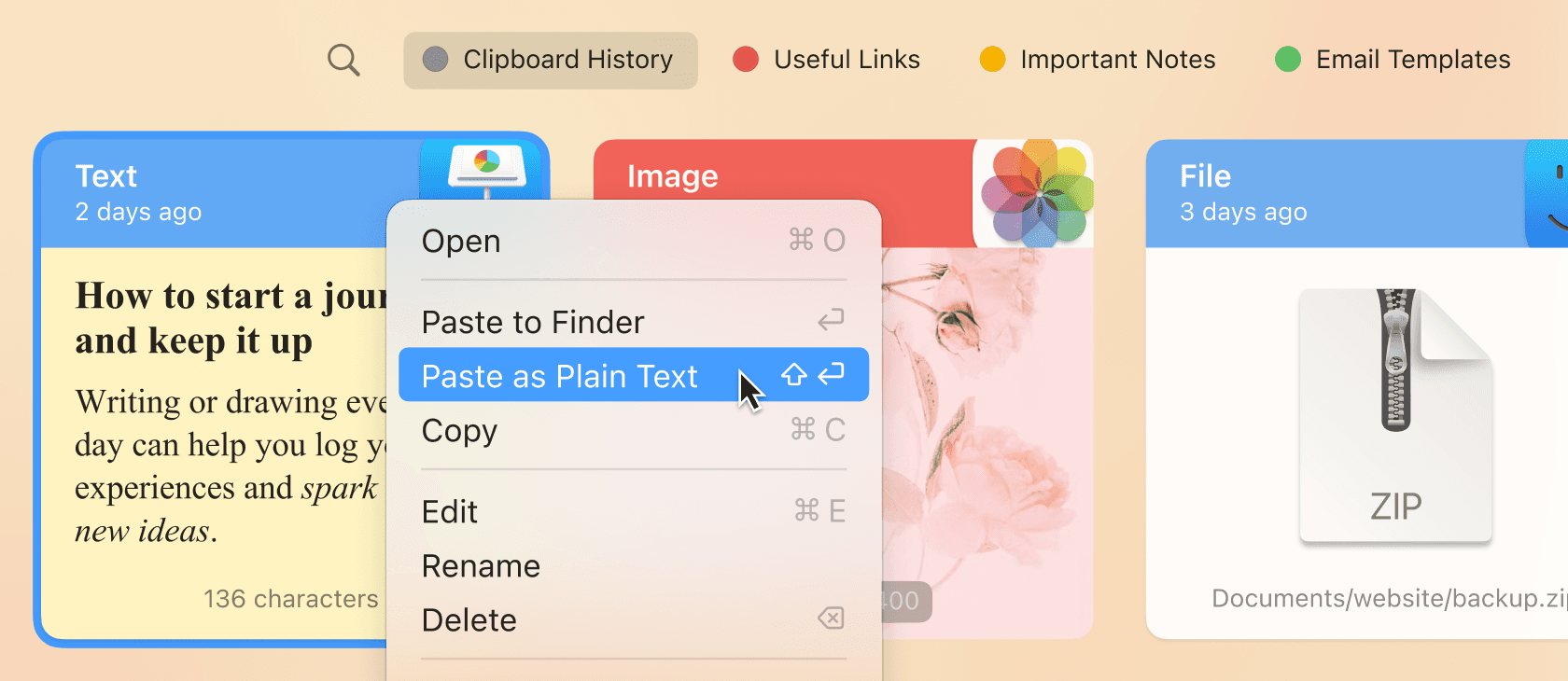
To learn about additional ways to paste items stored in your clipboard, check out these features:
Paste as plain text: strip formatting and paste plain text →
Quick Paste: paste frequently used items with a keyboard shortcut →
Paste Stack: save groups of items and paste them in a specific order →
Edit and rename items: make changes to an item before pasting it into another application →
Search
To retrieve something you have copied, type a few relevant keywords into the search field and let Paste do the work. You can also search for a specific type of content and the application you originally copied it from, and Paste’s intelligent algorithm will identify all possible matches.
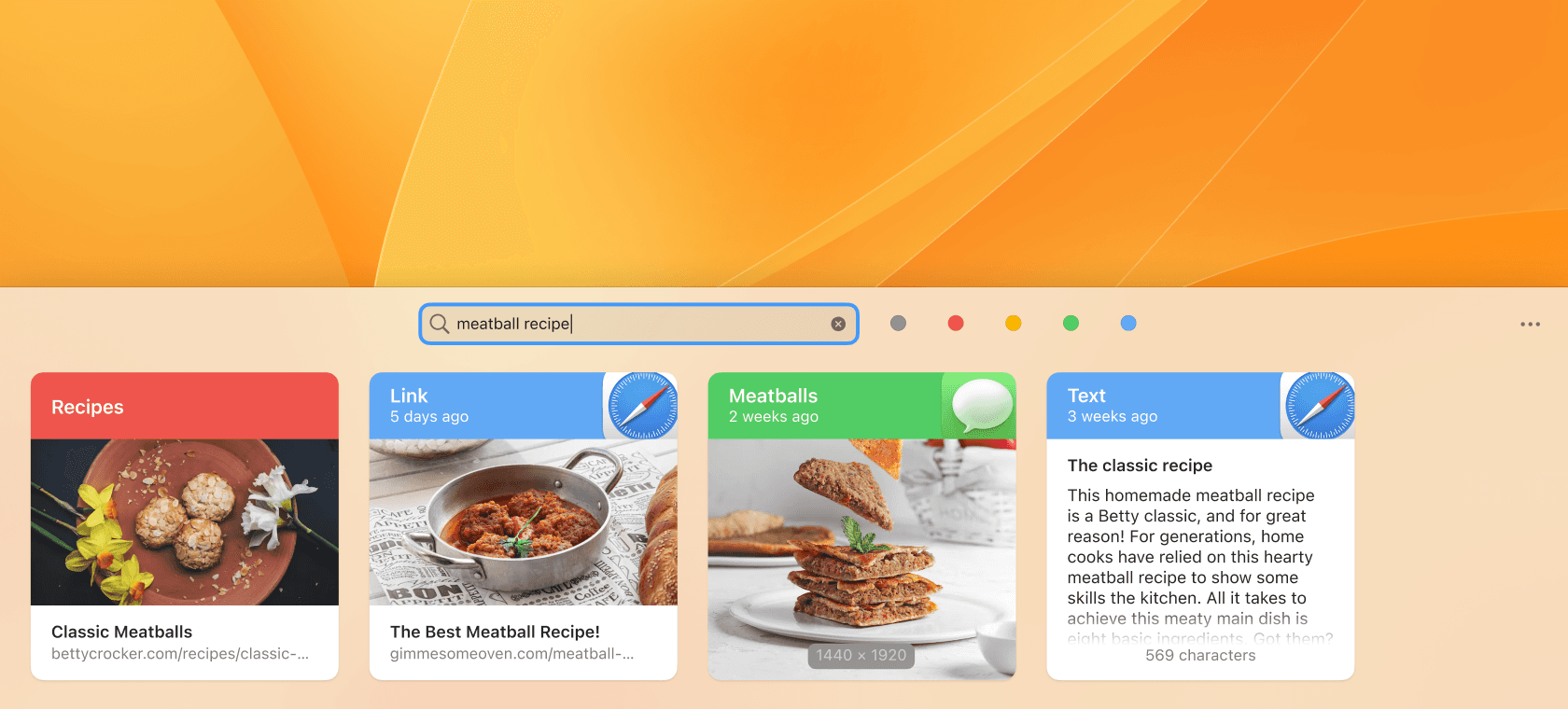
Learn more about how to use search →
Organize with Pinboards
To help you keep your copied items organized, Paste allows you to create Pinboards, which act like folders to store frequently used items. You can create multiple Pinboards and arrange them in any order that suits your needs.
Control your data
To customize your Paste preferences, you can set the duration for how long your clipboard history is stored in Settings -> General. The default limit is set to one month to optimize your disk space use.
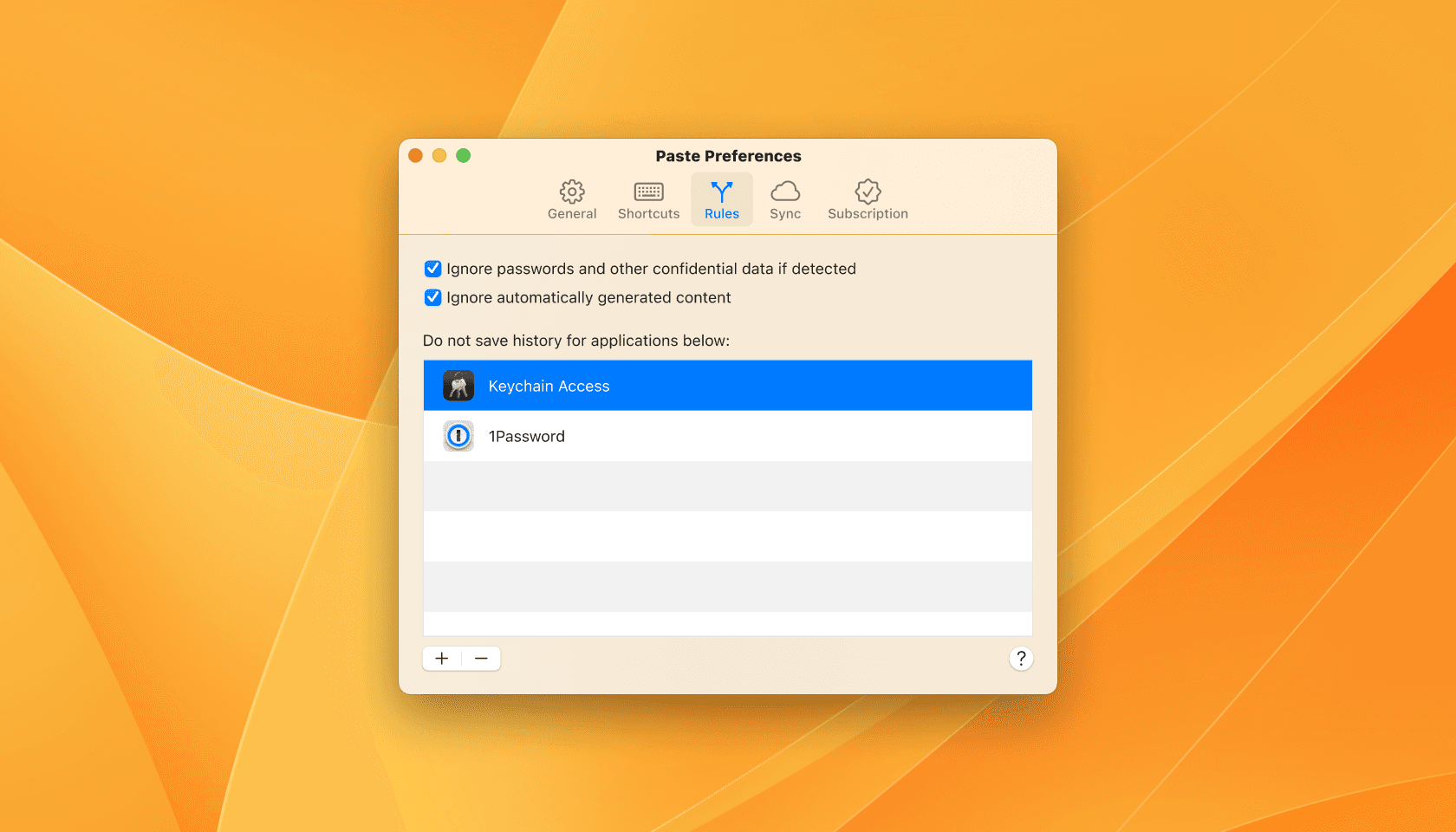
Additionally, you can choose to exclude certain data-sensitive apps from being accessed by Paste in Settings -> Rules. Password managers are automatically excluded by default.
iCloud sync and sharing
No matter where you are or which device you’re using, you can always access your clipboard history and pinboards with Paste. Whether you’re working on your iMac at home or presenting on your iPad at a business lunch, your content will appear seamlessly across all your Mac and iOS devices. All your data is securely stored in your private iCloud. You can enable or disable sync in Settings -> Sync.
You can also easily share your Clipboard History items with others via Email, Messages, Facebook, Twitter, AirDrop, or any other system-sharing method. To do so, simply right-click on the item you want to share, select Share, and choose the desired sharing method.
Learn more
Learn more
Learn more
© 2025 Paste Team ApS. All rights reserved.
All trademarks are the property of their respective owners.
© 2025 Paste Team ApS. All rights reserved.
All trademarks are the property of their respective owners.
© 2025 Paste Team ApS. All rights reserved.
All trademarks are the property of their respective owners.
